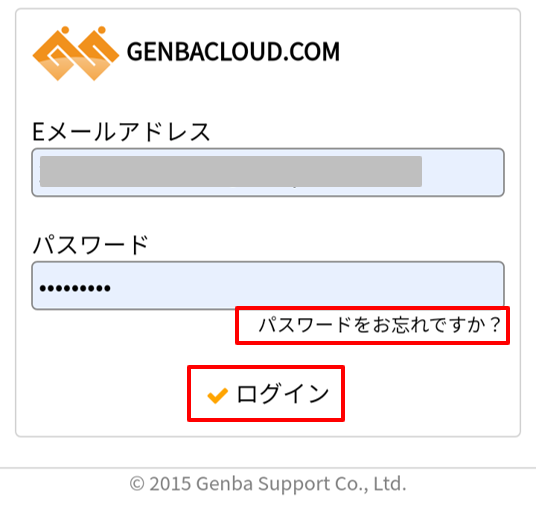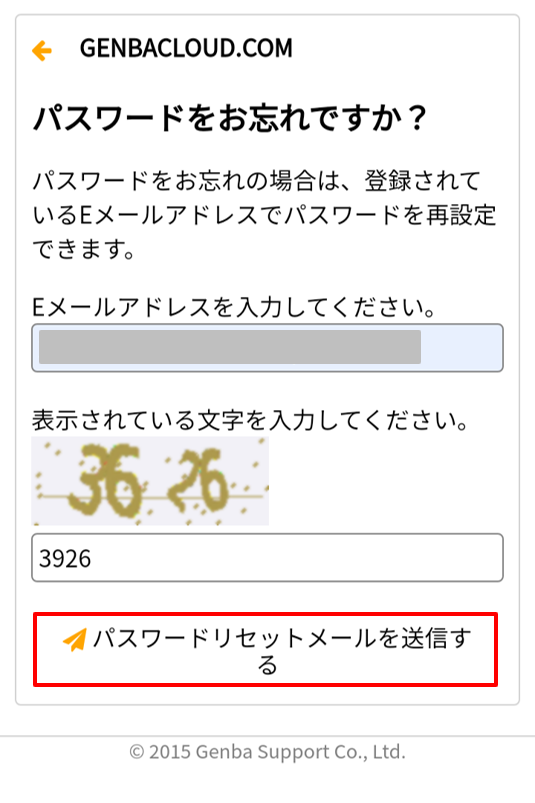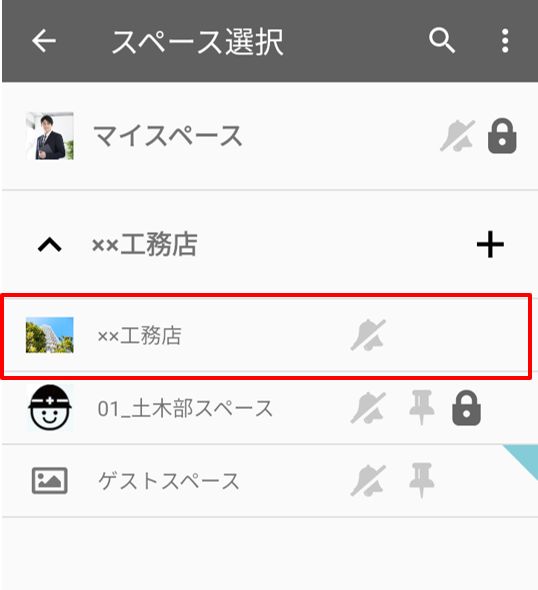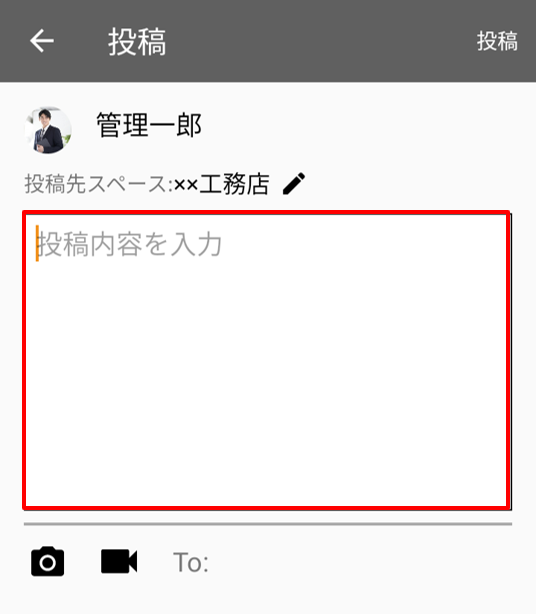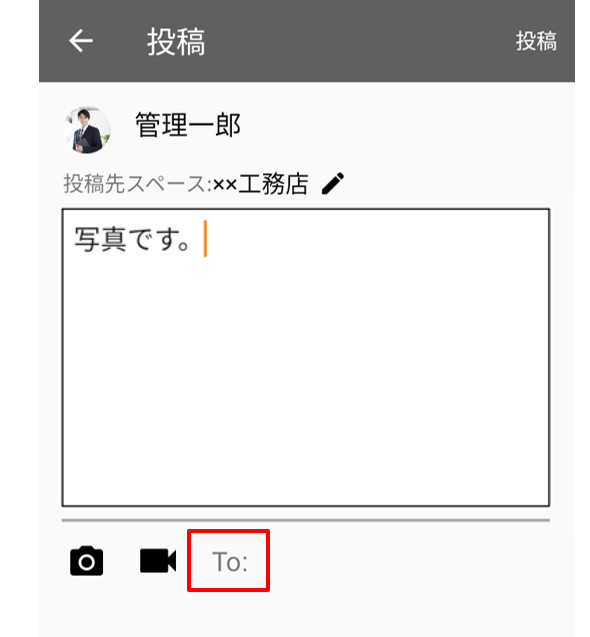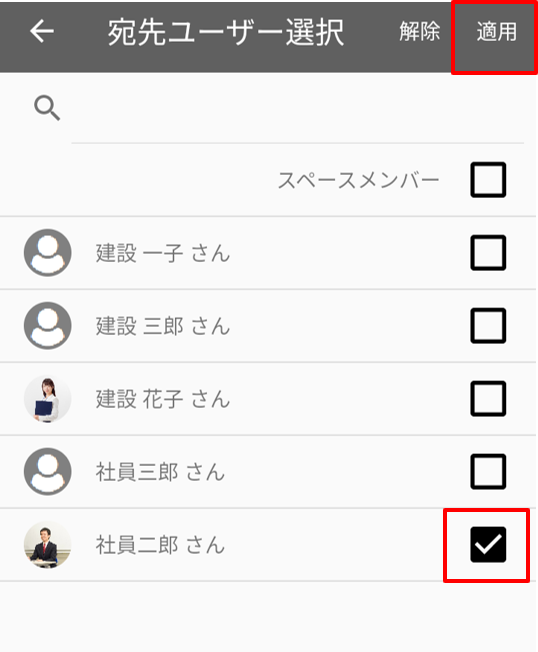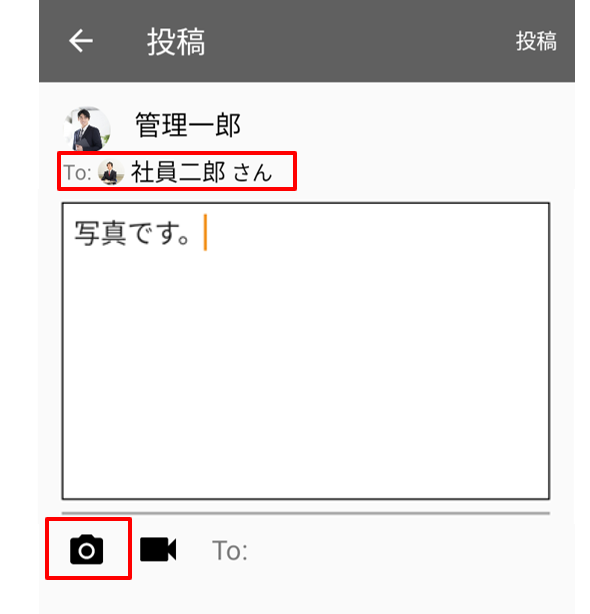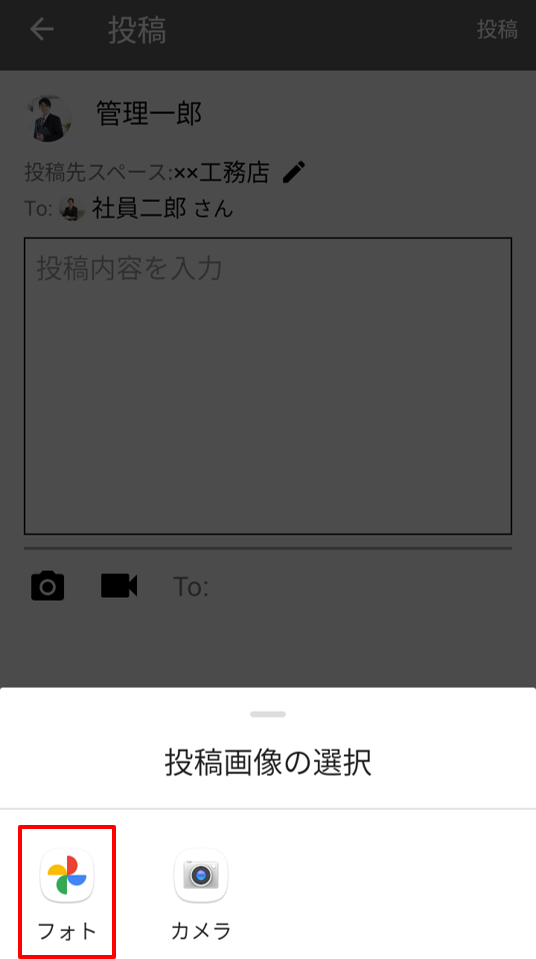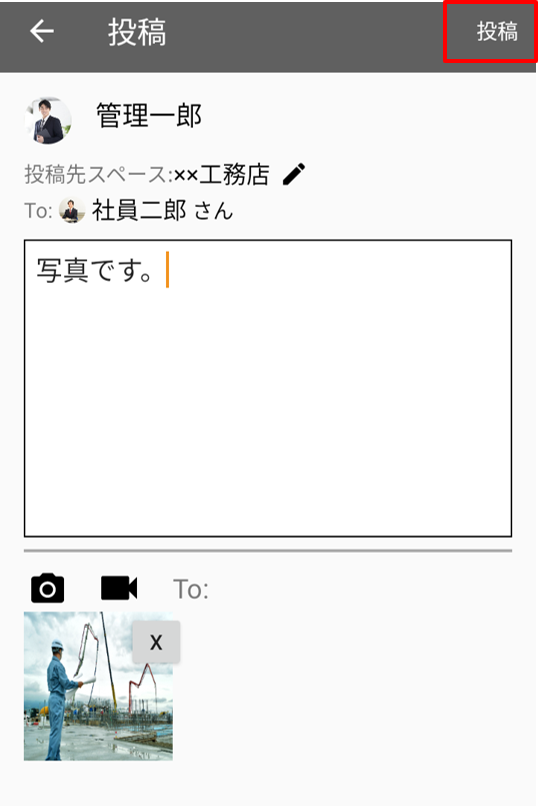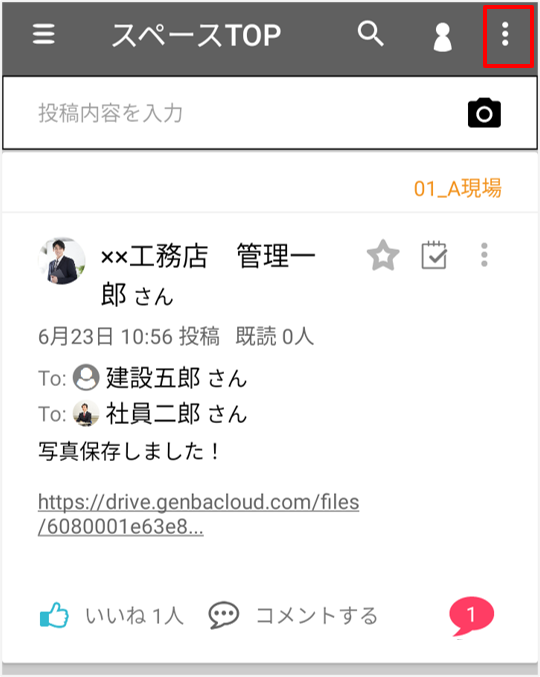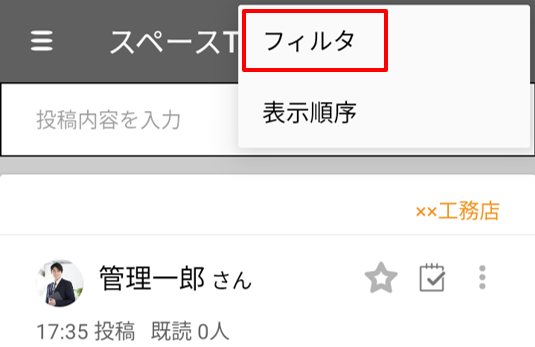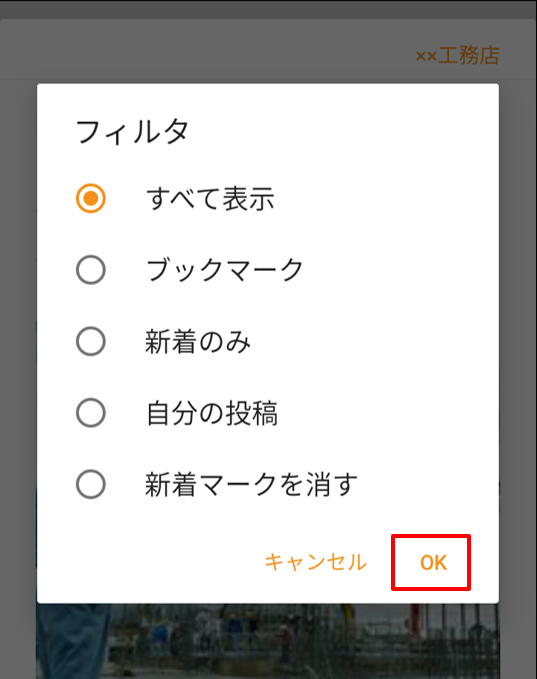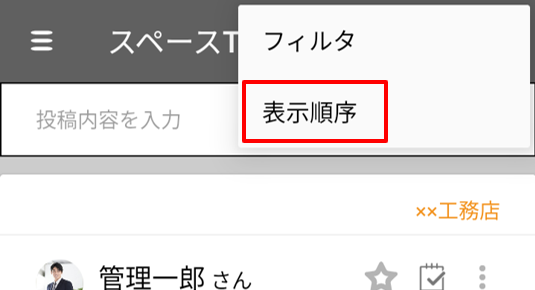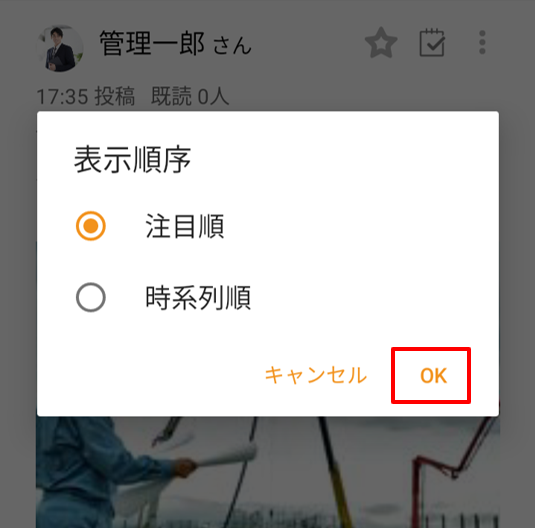目次 【Androidモバイルアプリ版】スペースの基本機能
スペースの基本機能・使い方を掲載しています。
目次リンクから知りたい内容をクリックしてください。
- スペースとは?
- アプリからログインしてみよう
- メッセージの書き方
- メッセージの編集
- メッセージの削除
- メッセージの通知
- メッセージへのリアクション・コメント
- メッセージのフィルター・ブックマーク
- メッセージの検索
※注意事項
Androidアプリの最新バージョンは以下からダウロードしてください。
モバイル端末によって画面の見え方が変わる場合がございます。
スペースとは?
スペースは、現場や部署、プロジェクトなど目的別に作成するワークスペースです。
- スペース内ではメッセージのやり取り、専用のファイル置き場、スケジュールなどが利用できます。
- スペースにはメンバーが所属し、社内メンバーだけでなく社外の協力会社もゲストとして参加させることができます。
- ○○建設社員は組織内のスペースは参照できます。ゲストは招待されたゲストスペースしか参照できません。
- スペースはさらに非公開設定など、アクセス制限を簡単に設定できるので、安心して情報共有ができます。

よくあるご質問
アプリからログインしてみよう
メッセージの書き方
よくあるご質問
メッセージの編集
メッセージは投稿後でも編集することが可能です。
ここではメッセージの編集方法についてご説明いたします。
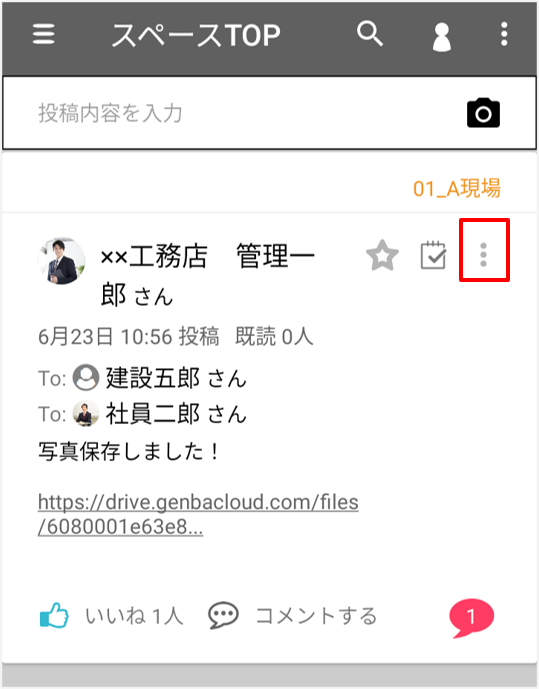 |
1.自分が投稿したメッセージは右上赤枠のメニューから編集することができます。 |
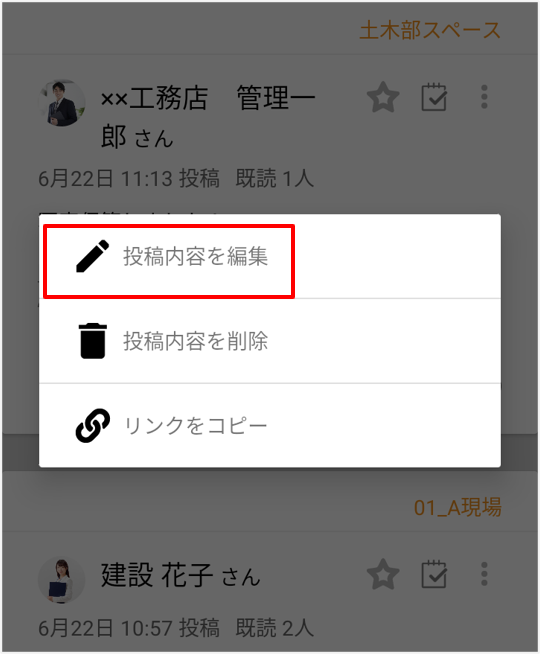 |
2.メニューの「投稿内容を編集」を選択します。 |
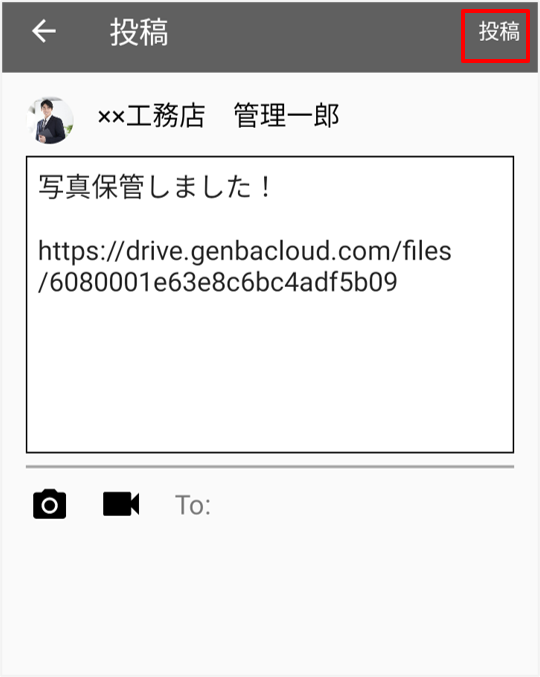 |
3.メッセージ編集画面で任意にテキストなどを変更いただき、右上の「投稿」ボタンを押してください。 |
メッセージの削除
メッセージは投稿後でも削除することが可能です。
ここではメッセージの削除方法についてご説明いたします。
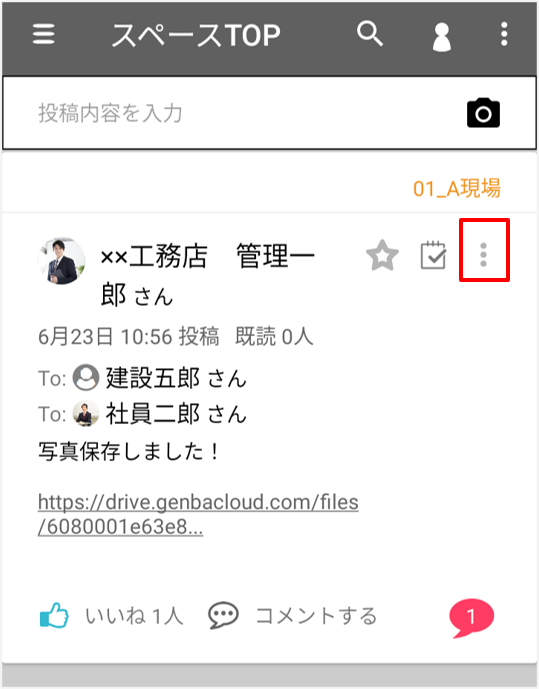 |
1.自分が投稿したメッセージは右上赤枠のメニューから削除することができます。 |
 |
2.メニューの「投稿内容を削除」を選択します。 |
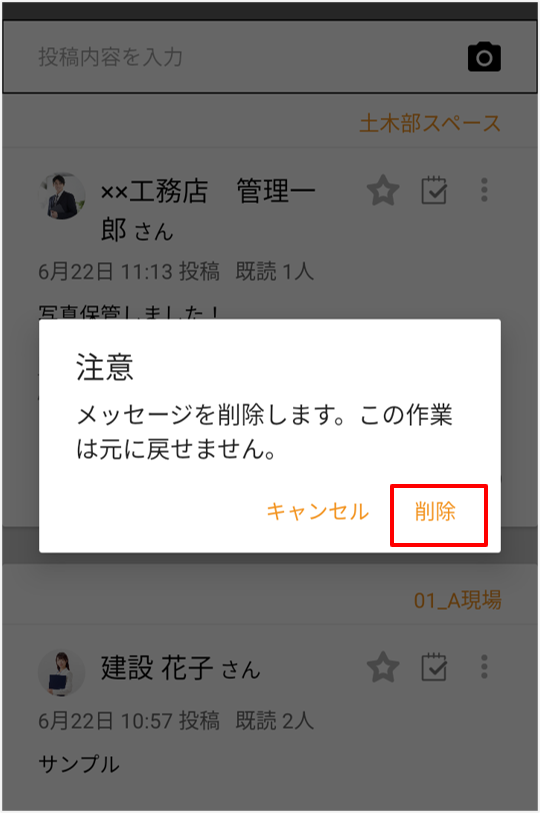 |
3.確認画面が表示されますので、削除実行ボタンを押してください。
※一度削除した投稿は元に戻せませんのでご注意ください。 |
メッセージの通知
 |
自分宛てのメッセージは画面右下の通知メニューアイコンから通知確認することができます。 |
 |
通知項目内の✓チェックアイコンをタップすると投稿が開きます。
再度タップすると未読と既読の切り替えができます。 |
メッセージへのリアクション・コメント
 |
投稿メッセージへのリアクション機能があります。 ・いいねボタンで簡単にリアクション ・コメント機能 ・既読者・未読者を確認 |
 |
1.「いいね」ボタンをタップして簡単にリアクション出来ます。※スペース単位・組織単位で「いいね」を別の文言に変更できます。
|
 |
2.「コメントする」をタップして、投稿にコメントできます。 |
 |
3.「既読〇人」をタップすると、既読未読のユーザーを確認できます。
|
メッセージのフィルター・表示順序
メッセージの検索
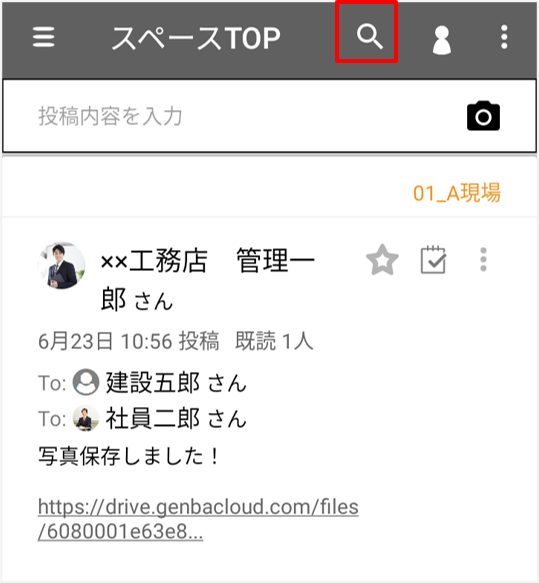 |
1.赤枠の部分からテキスト検索を行うことができます。 |
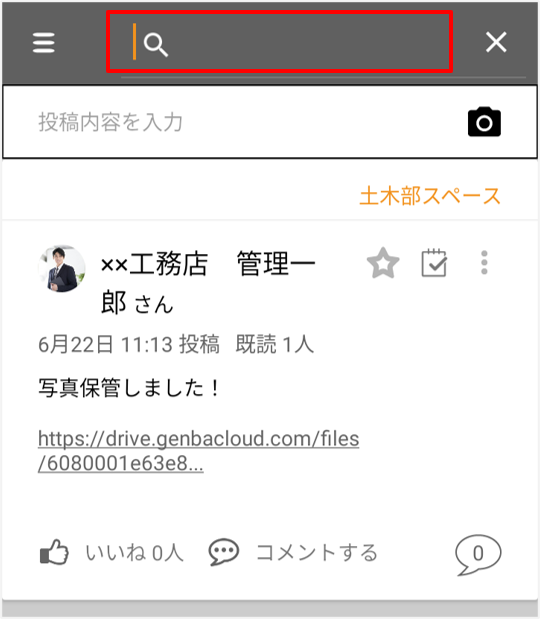 |
2.検索テキストを入力すると、検索が実行されます。 |
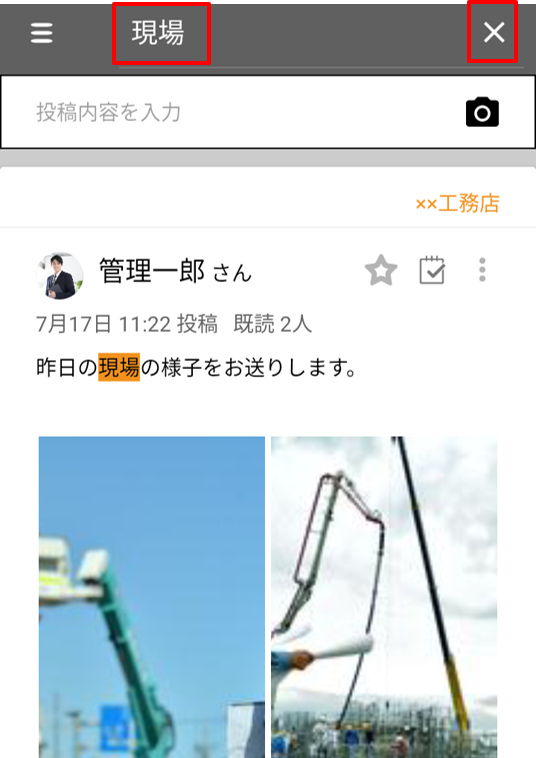 |
3.検索したテキストを含む投稿に表示が絞られます。
ヒットしたテキストはオレンジ色で強調されます。 検索の表示を取り消す時には、右上の「×」をタップします。 |