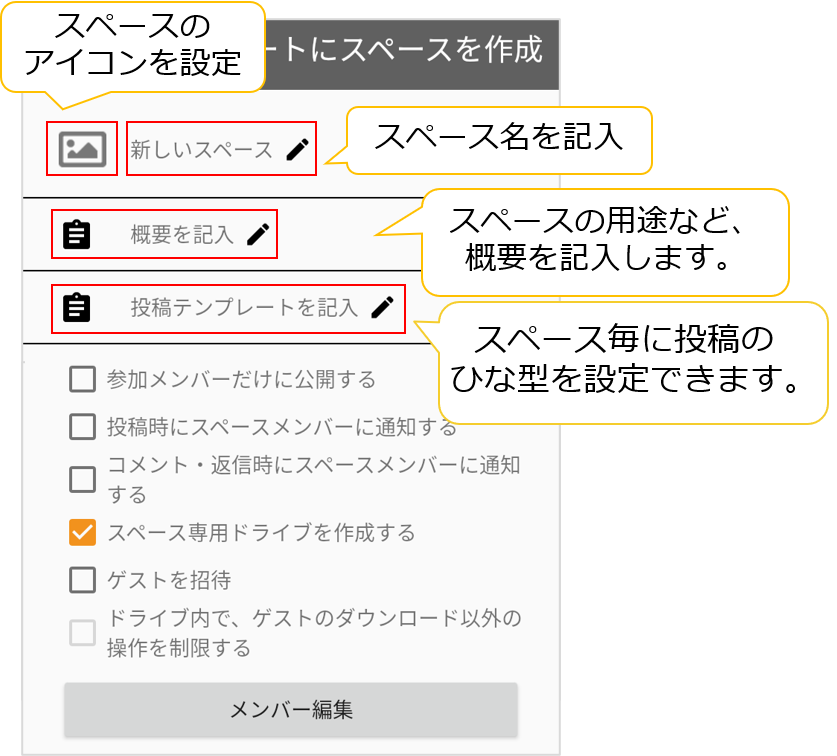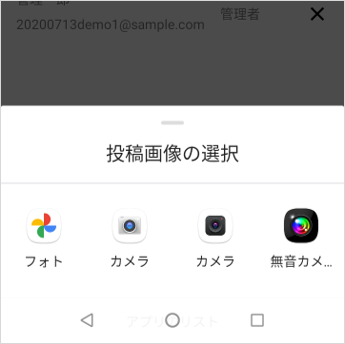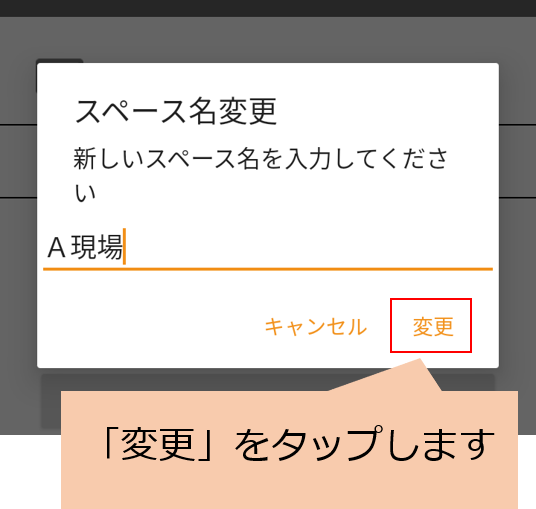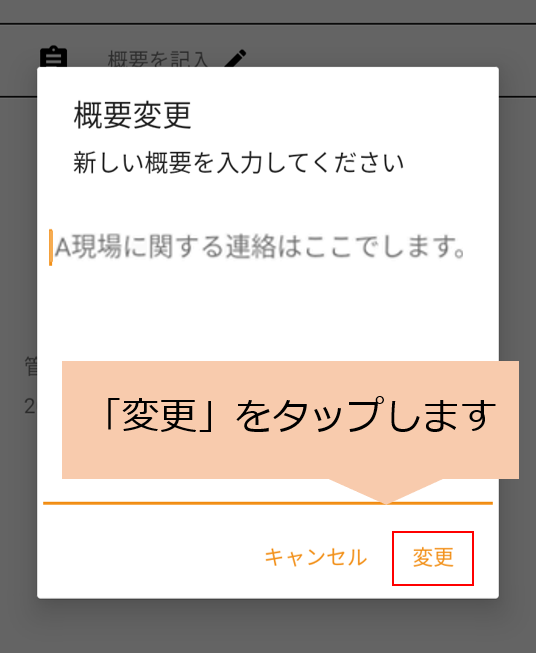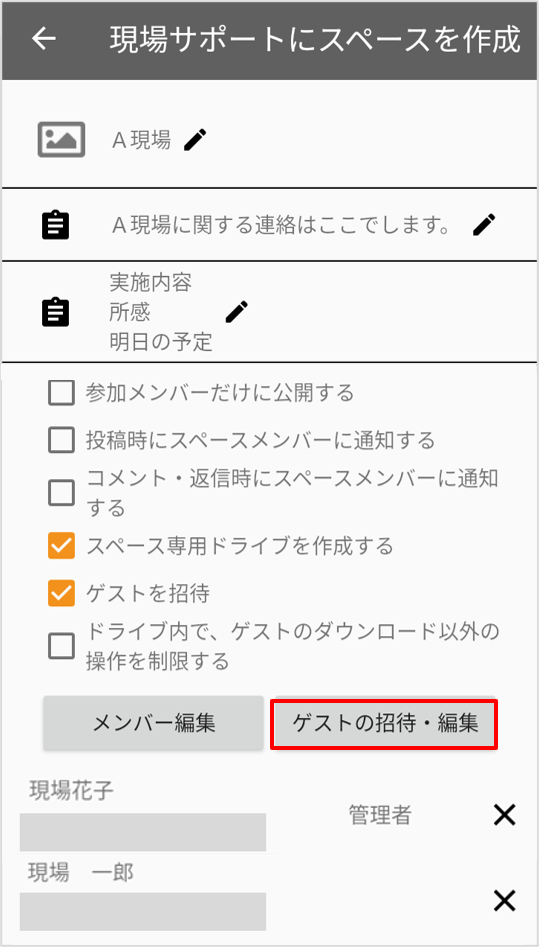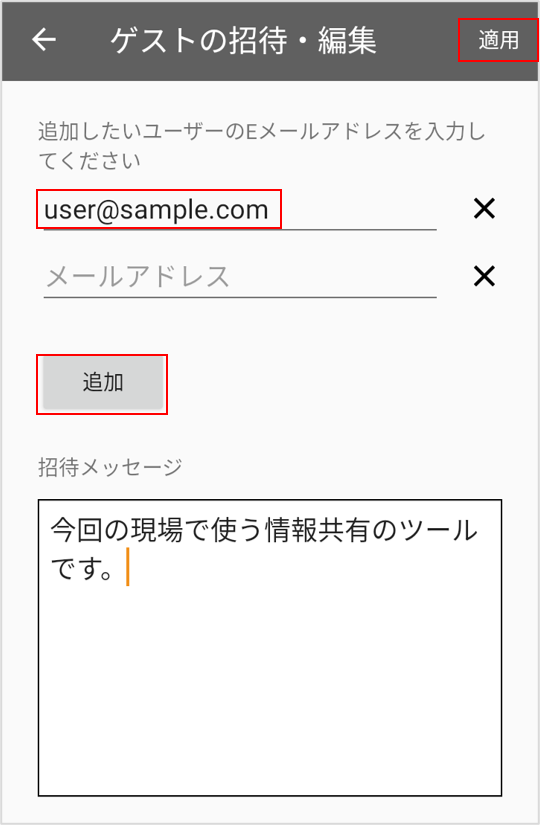【Androidモバイルアプリ版】スペースの作成方法・基本設定
Android版モバイルアプリ上からスペースの新規作成が可能です。
※画像をタップすると拡大表示されます。
新規スペースの作成
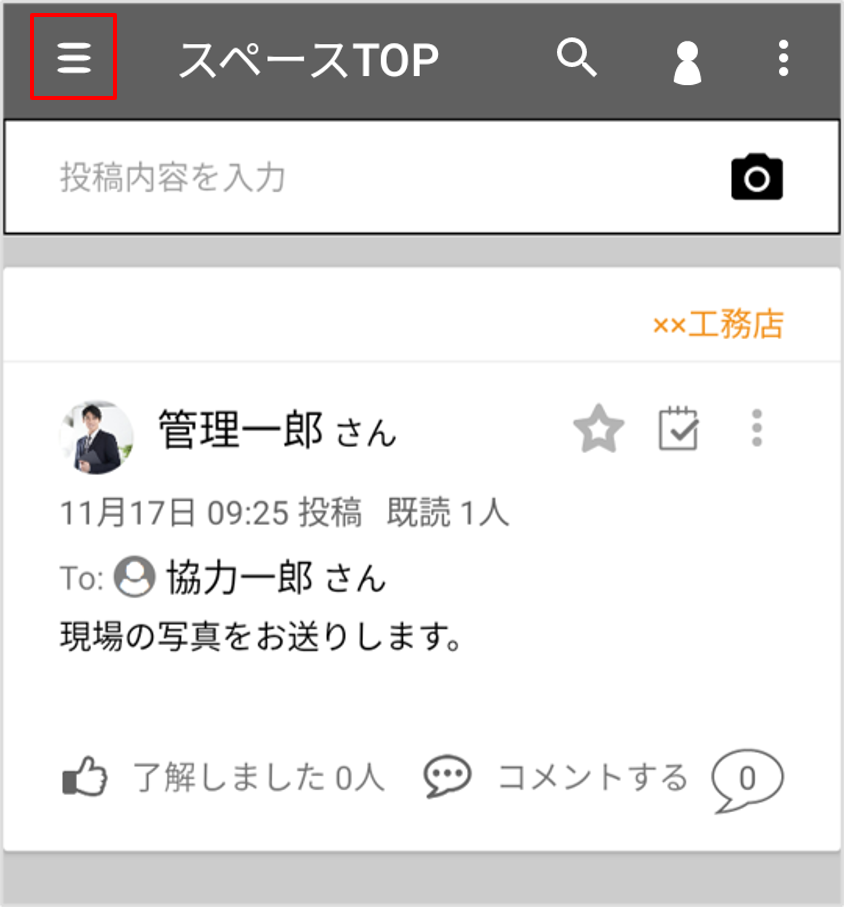 |
画面左上の |
 |
組織スペースの右横にある「+」プラスボタンから新規スペースを作成できます。 |
まずは、4点の設定を行います。
スペース名・アイコン画像・スペースの概要・投稿テンプレート
スペースの公開設定
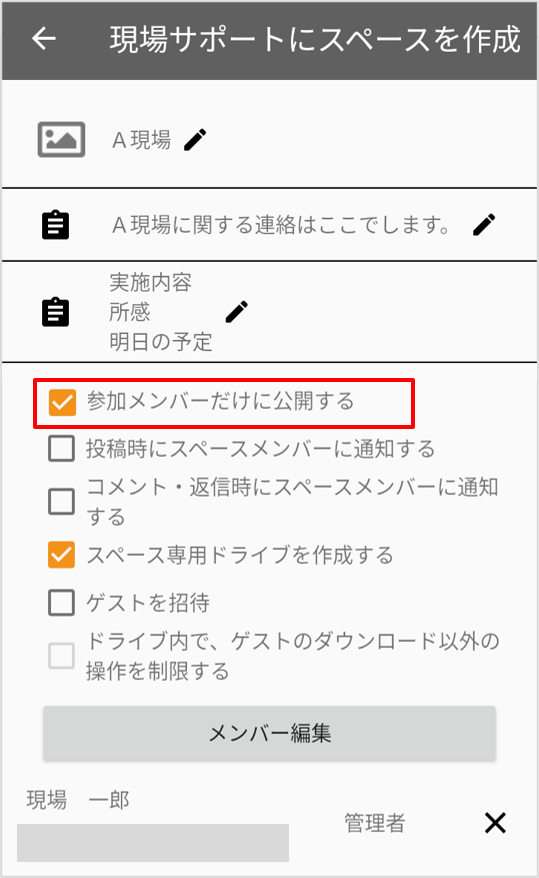 |
非公開のスペースにする場合はチェックを入れます。 こちらの設定は、スペース作成後に変更が可能です。 |
 |
これらを✔にすると、スペース内に投稿やコメント、コメントに対しての返信があった際に、スペース内の全員に自動で通知するよう設定されます。 この設定がされている場合、To指定を受けていないユーザーにも通知されます。 詳細は以下FAQをご確認下さい。 |
 |
スペース毎のドライブ(ファイル置き場)が自動設定されます。 ※ドライブ作成の設定は、後から変更ができません。 |
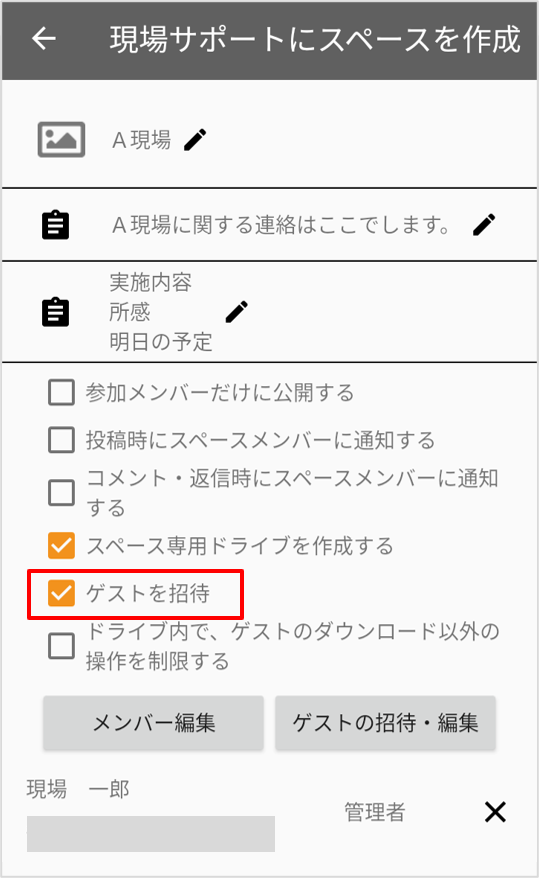 |
ゲストを招待する場合はチェックを入れます。 ※ゲスト招待設定は、後から変更ができません |
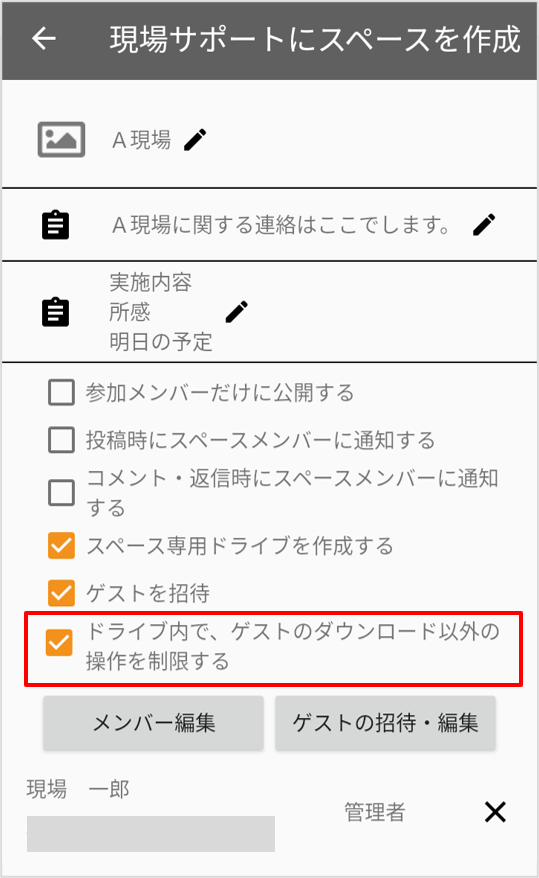 |
「ドライブ内で、ゲストのダウンロード以外の操作を制限する」に✔を入れた場合、ゲストユーザーは以下の操作が出来ません。
詳しくは以下のFAQをご確認下さい。 FAQ:ゲスト招待スペースを作成したい FAQ:ゲストユーザーの権限 |
メンバー設定
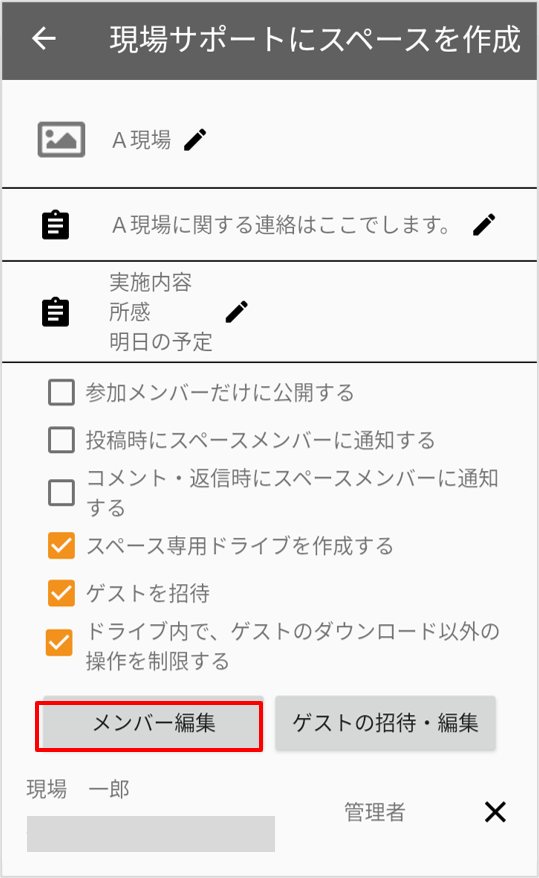 |
「メンバー編集」を選択し、スペースの関係者を追加設定します。 |
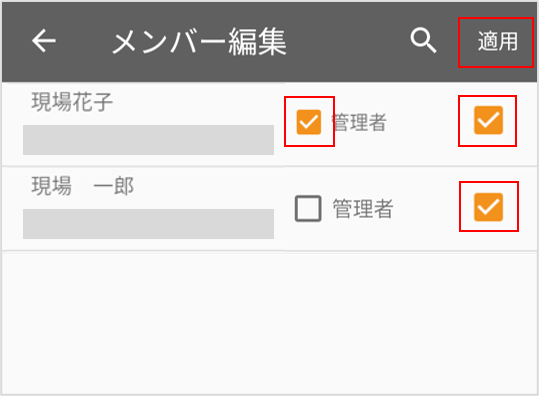 |
追加するメンバー名をタップします。
✔の状態が選択している状態です。 スペースの管理者に設定したメンバーは、スペース作成後に、スペースの設定を変更する事ができるようになります。 選択したら、右上の「適用」ボタンを押してメンバー設定完了です。 |
ゲストの設定
スペースの作成完了
| スペースの設定が完了したら、画面下の「スペースを作成」を選択してスペースの作成は完了です。 |
スペースの概要欄・スペースのアイコンの表示
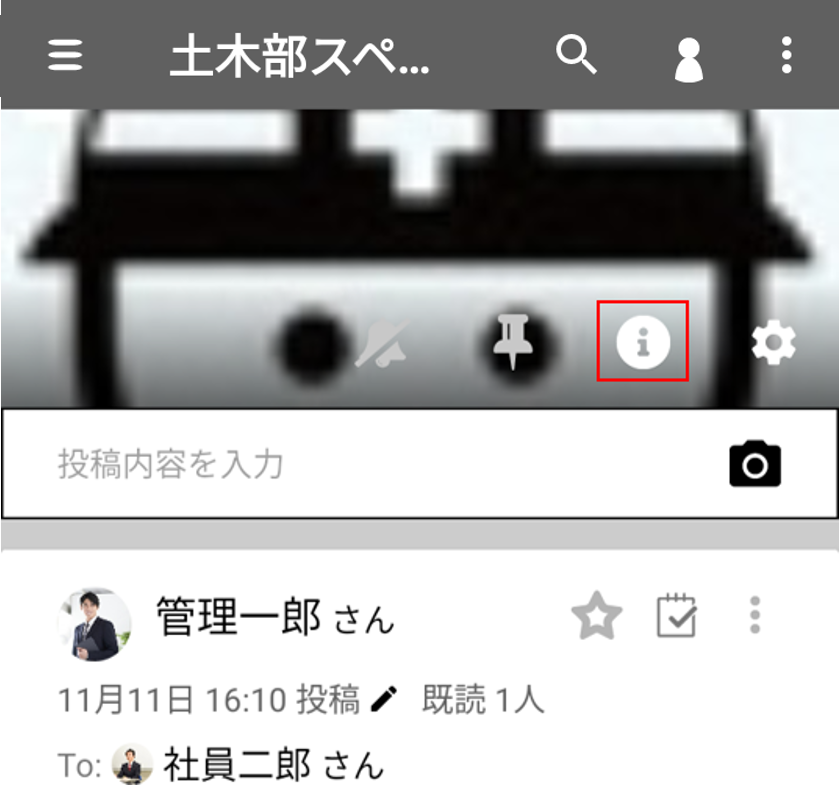 |
スペース作成時に設定したスペースの概要は、各スペースの |
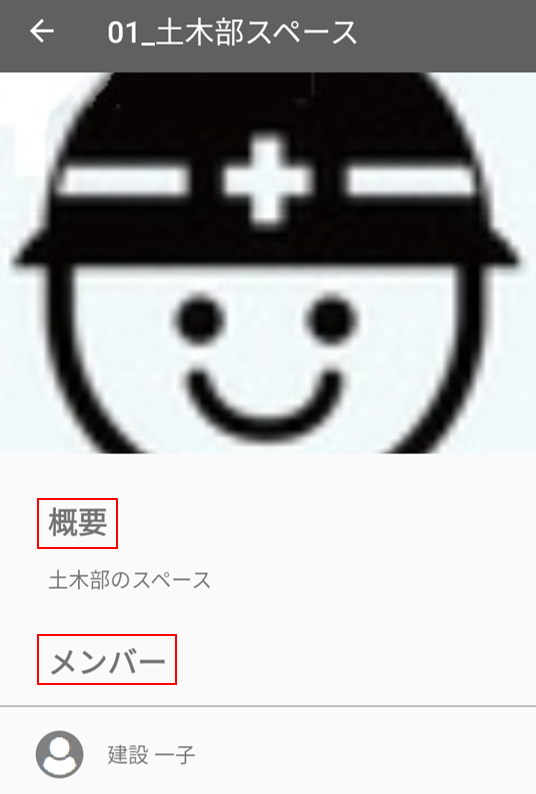 |
|