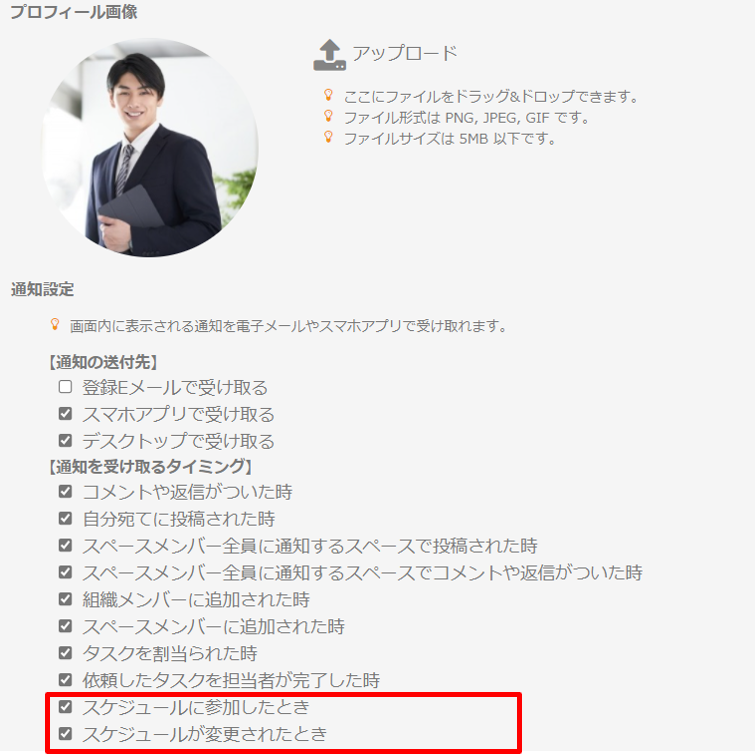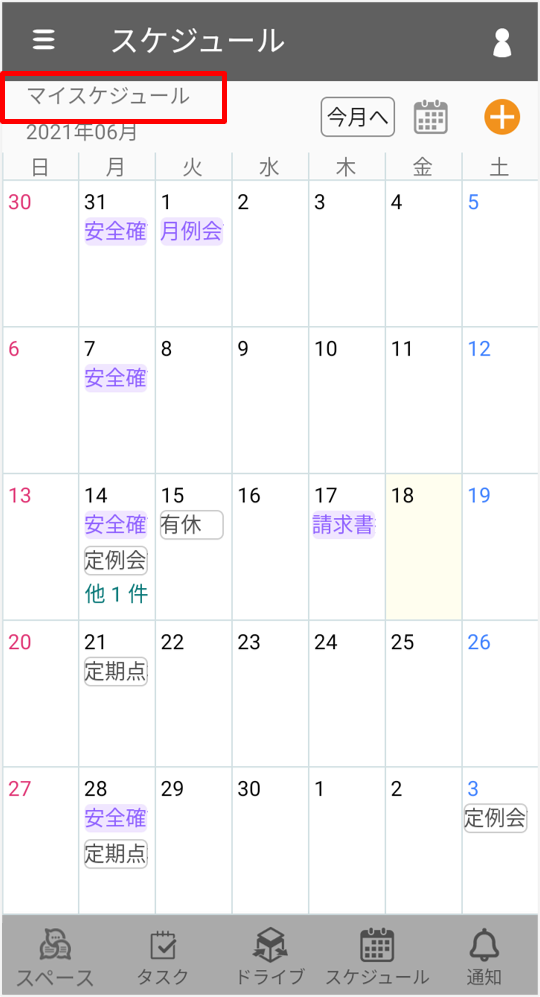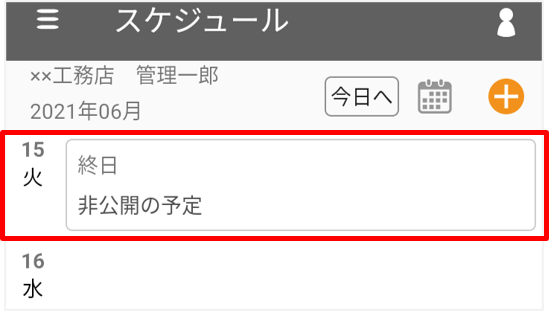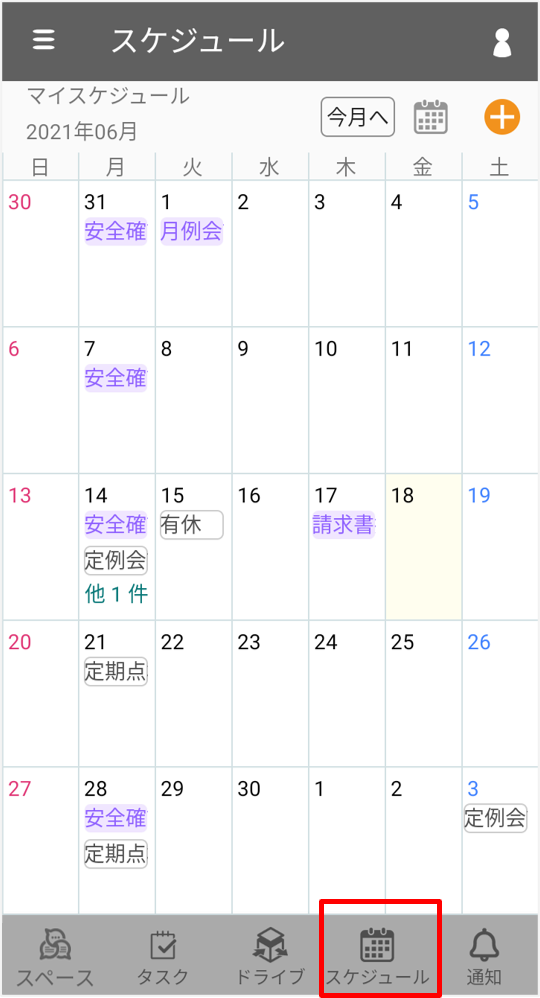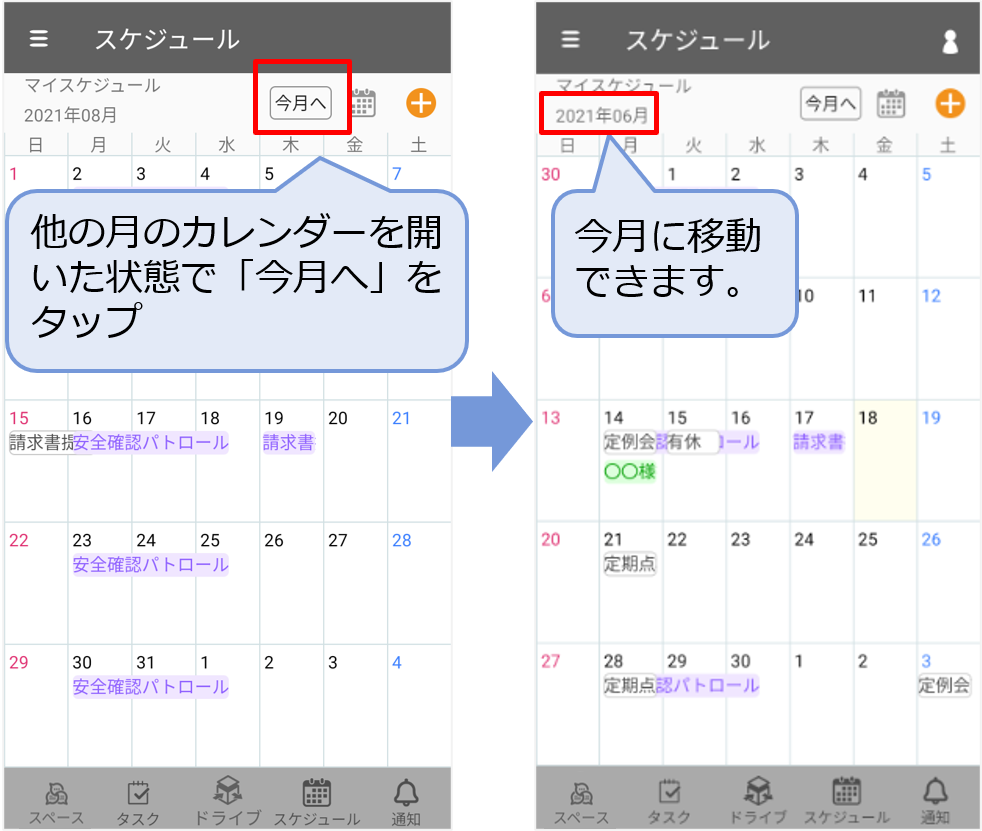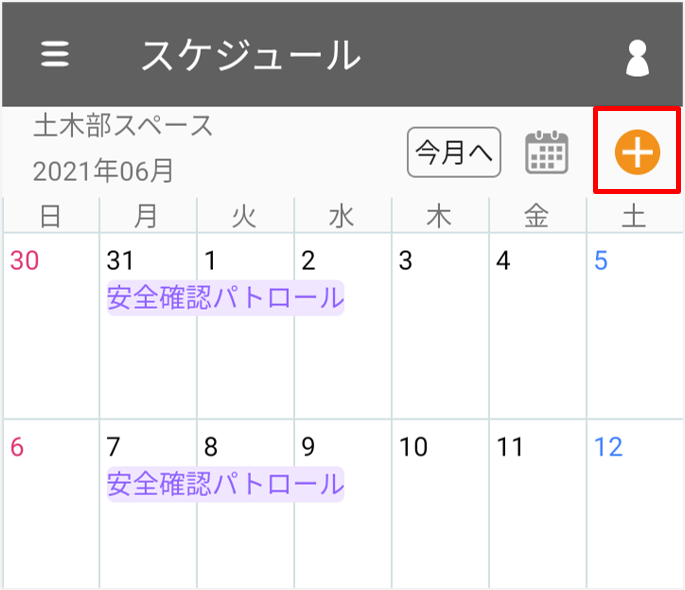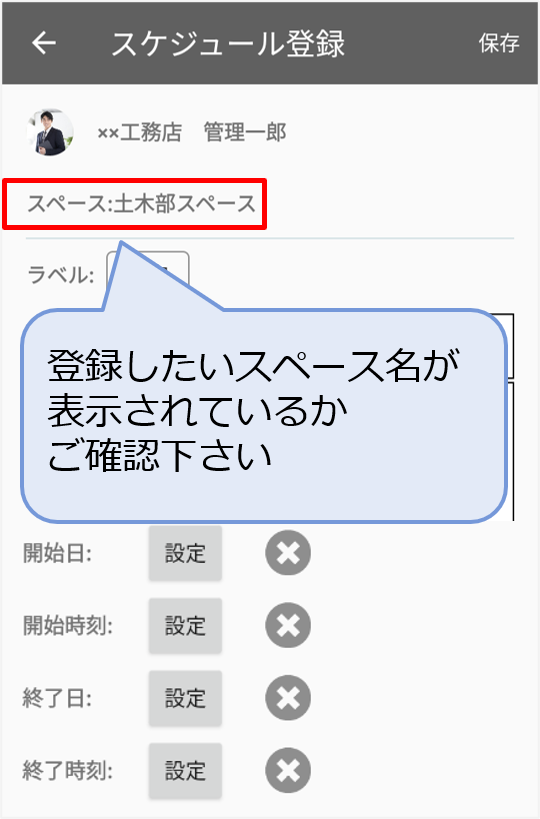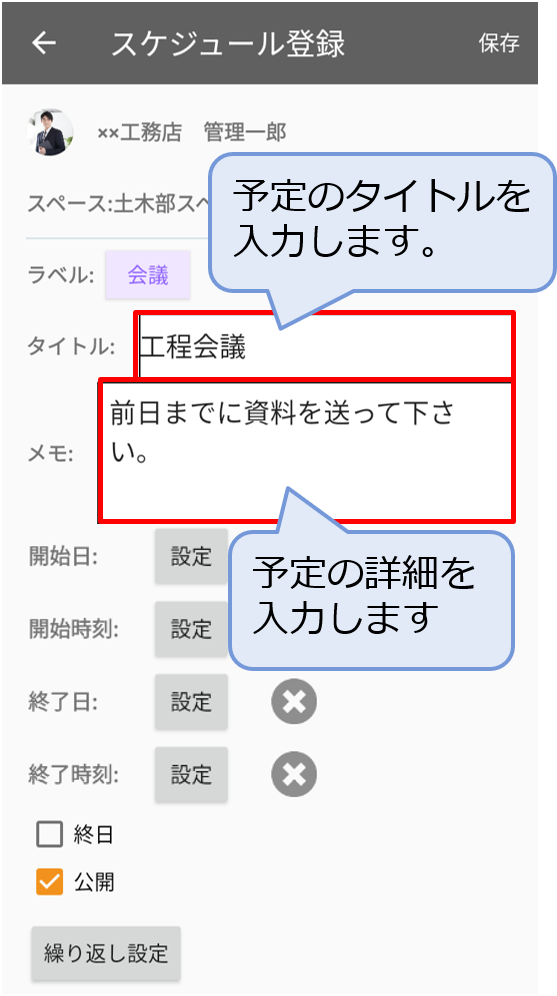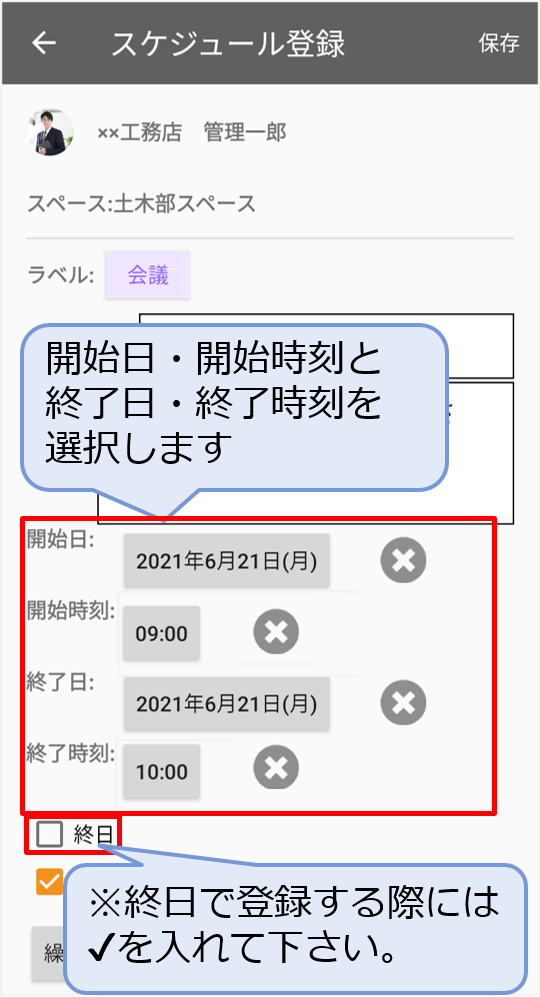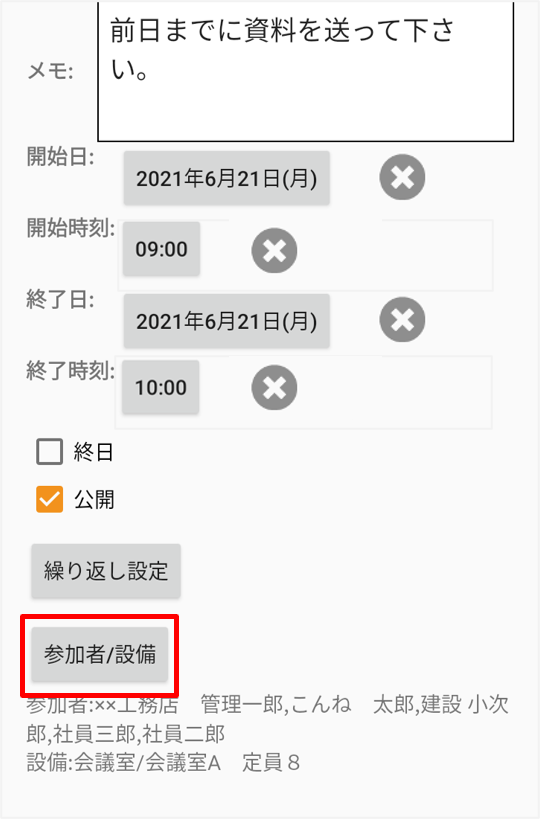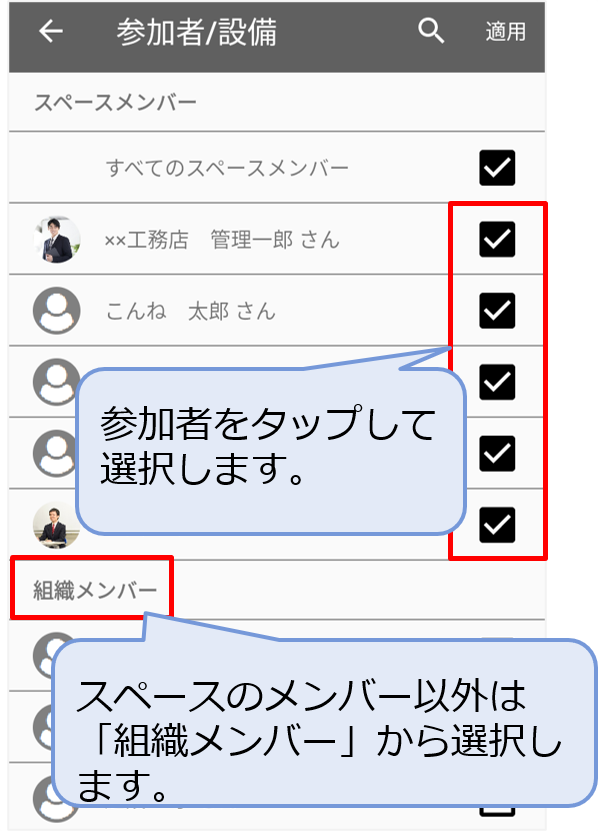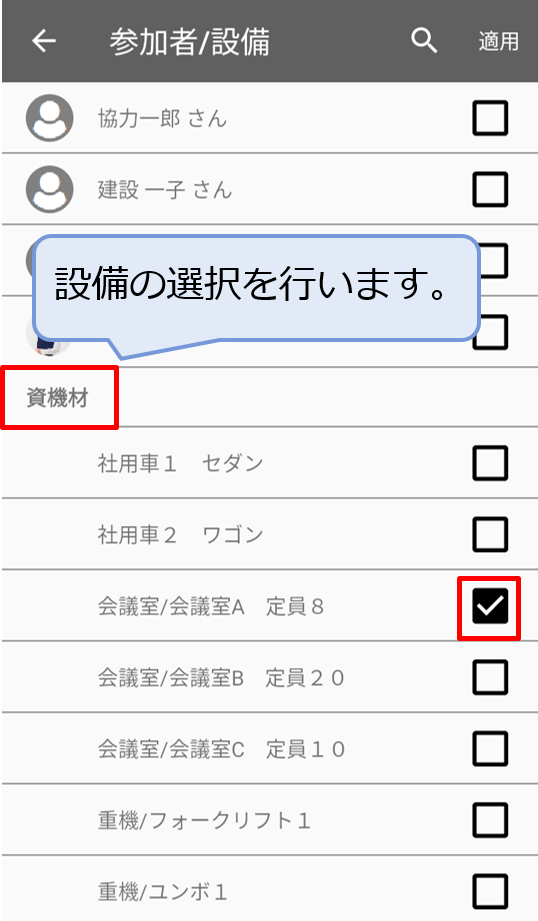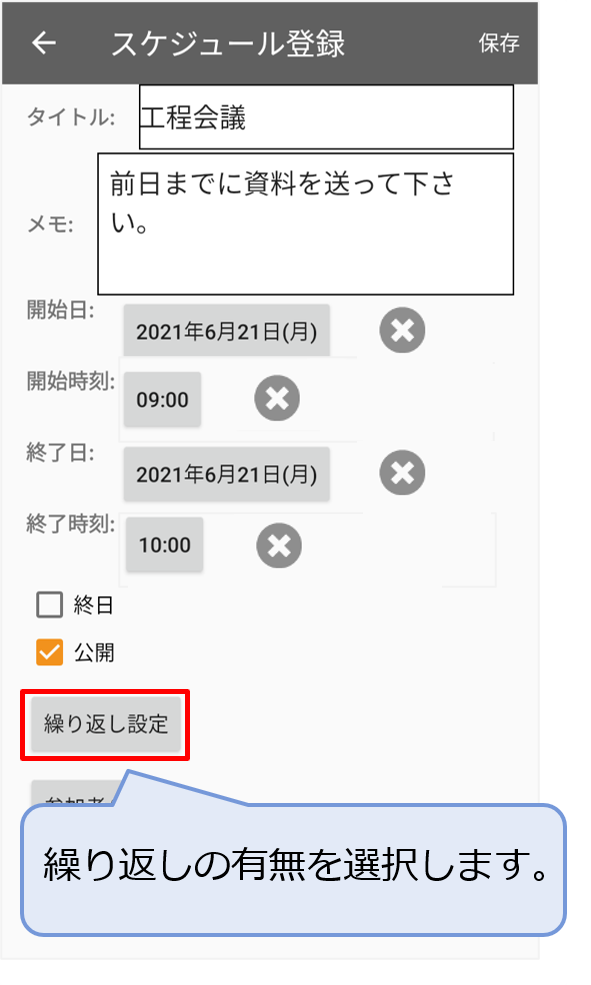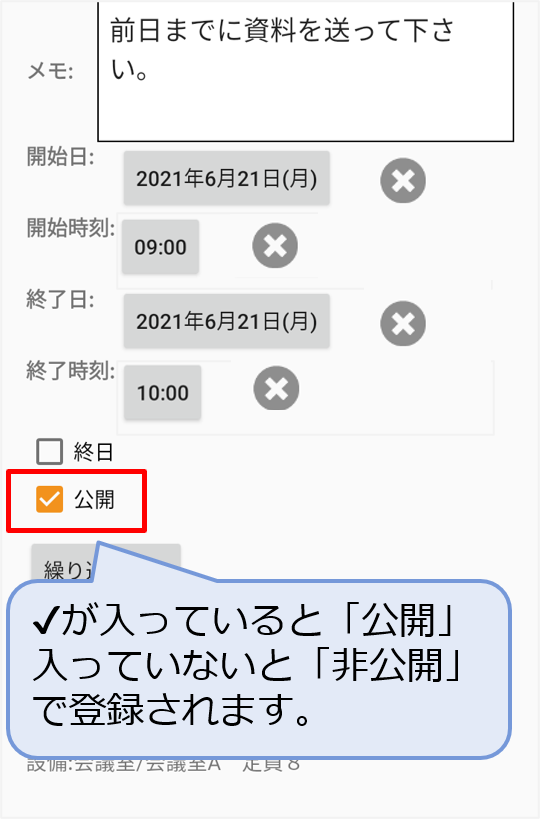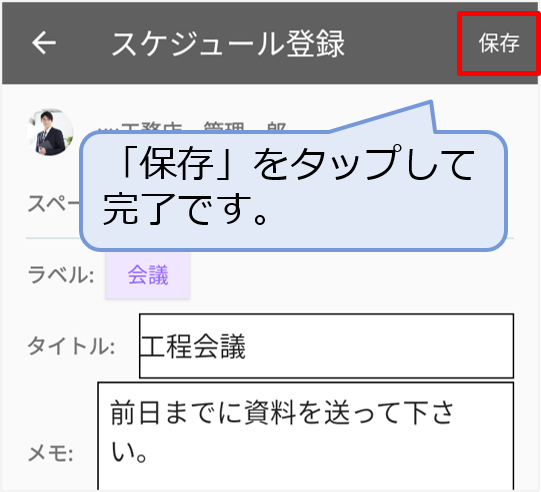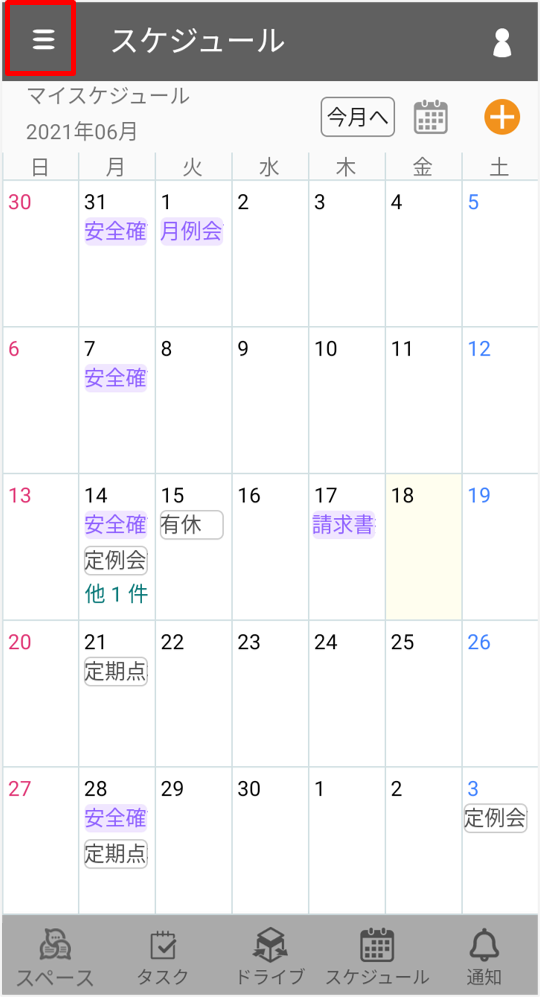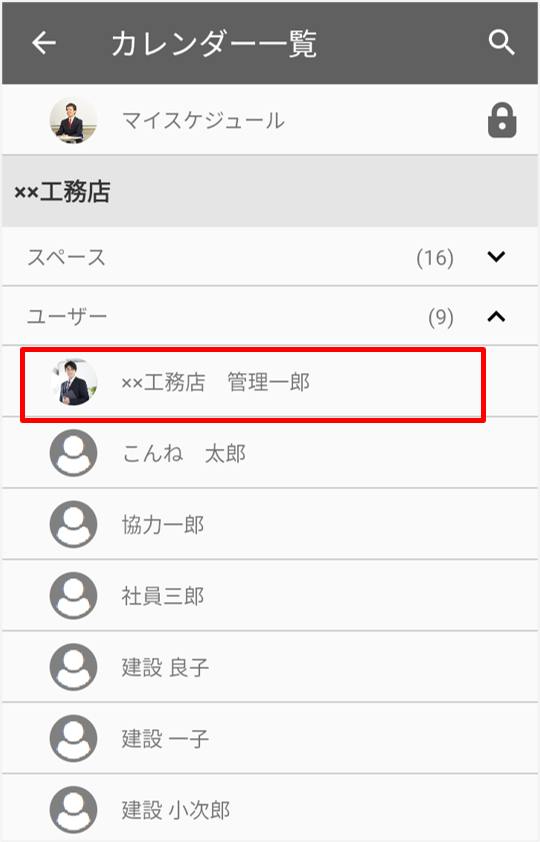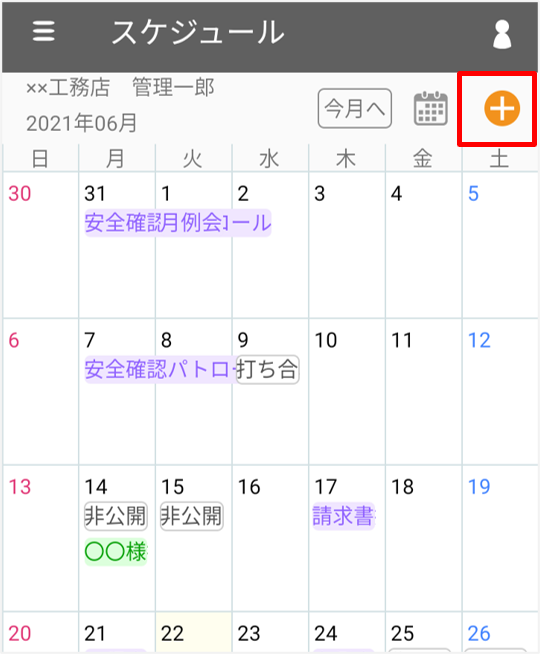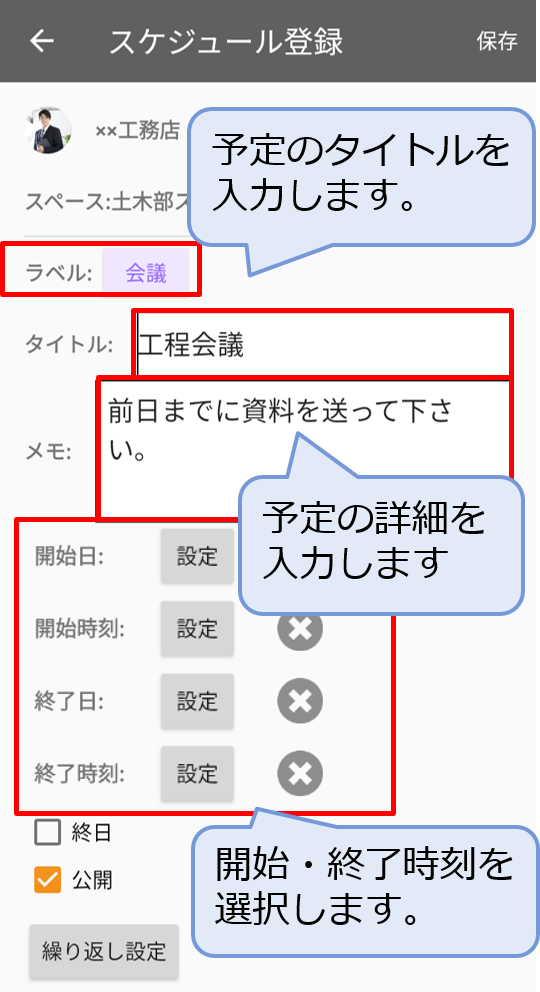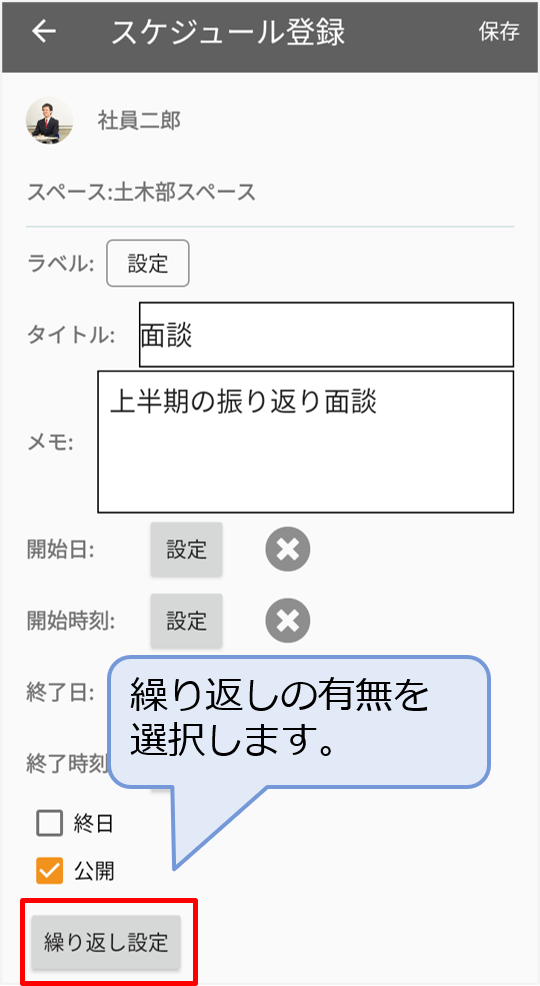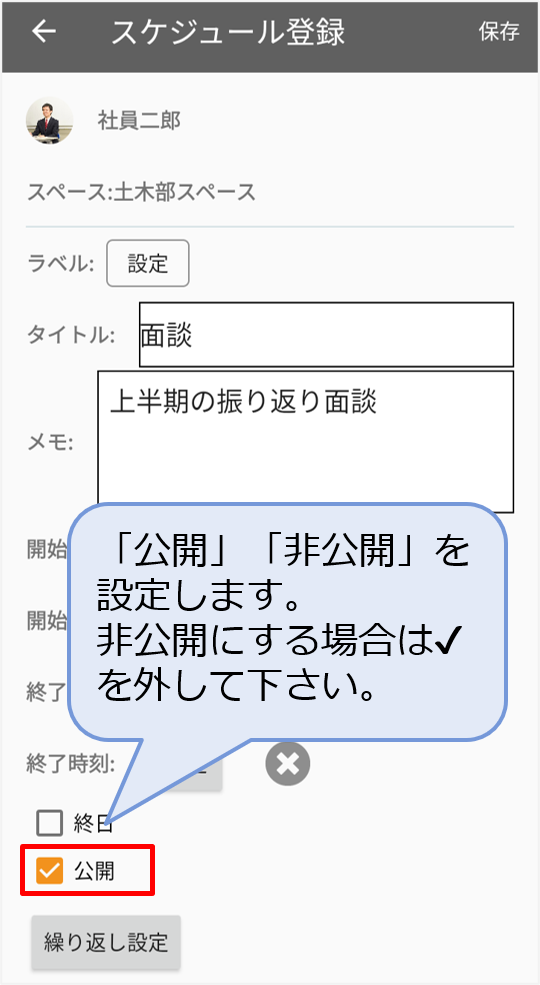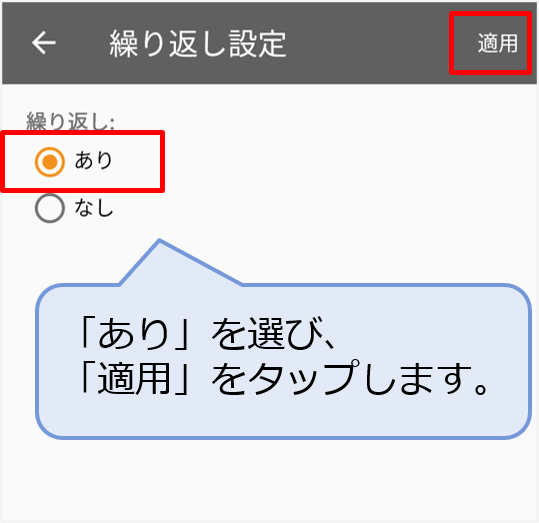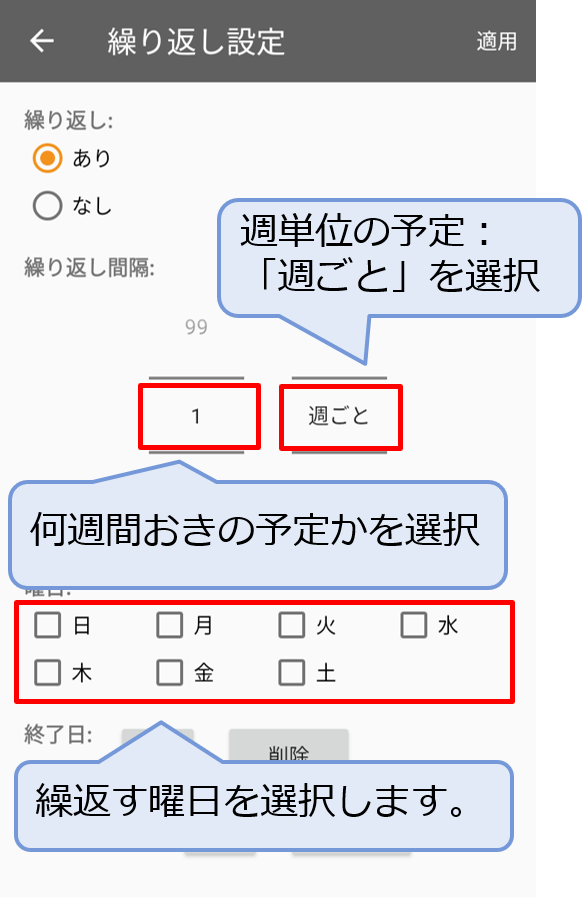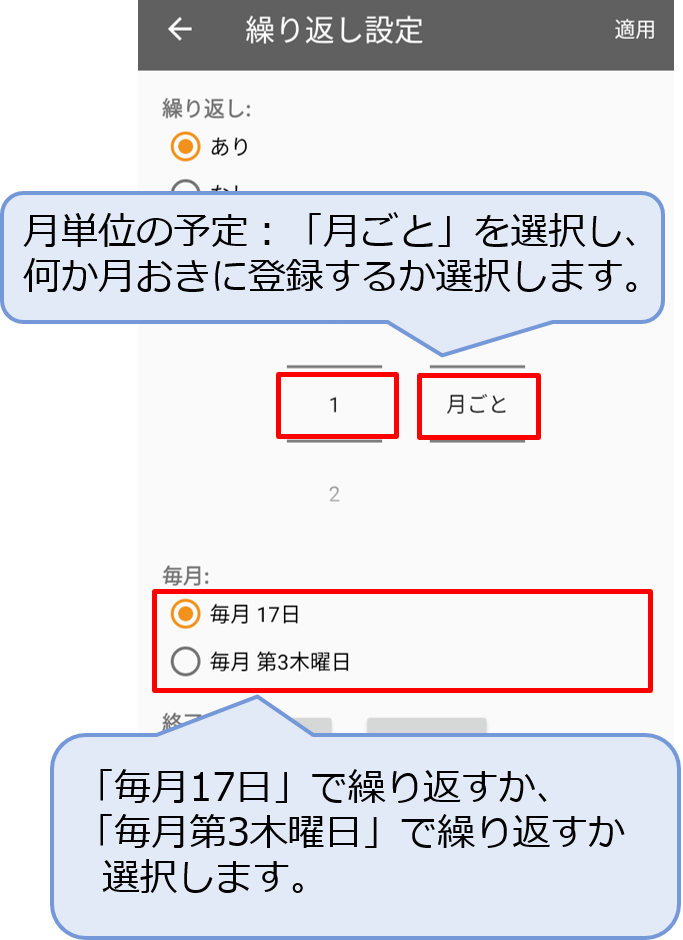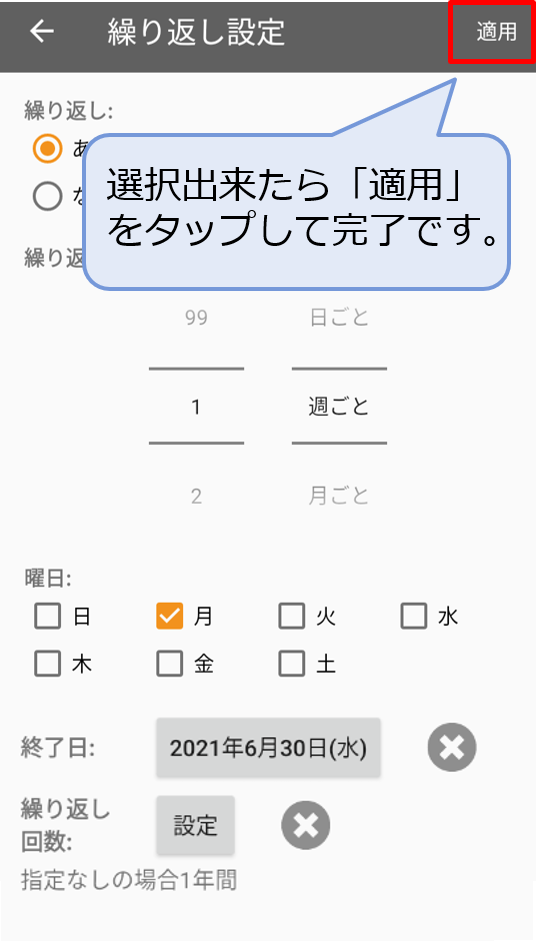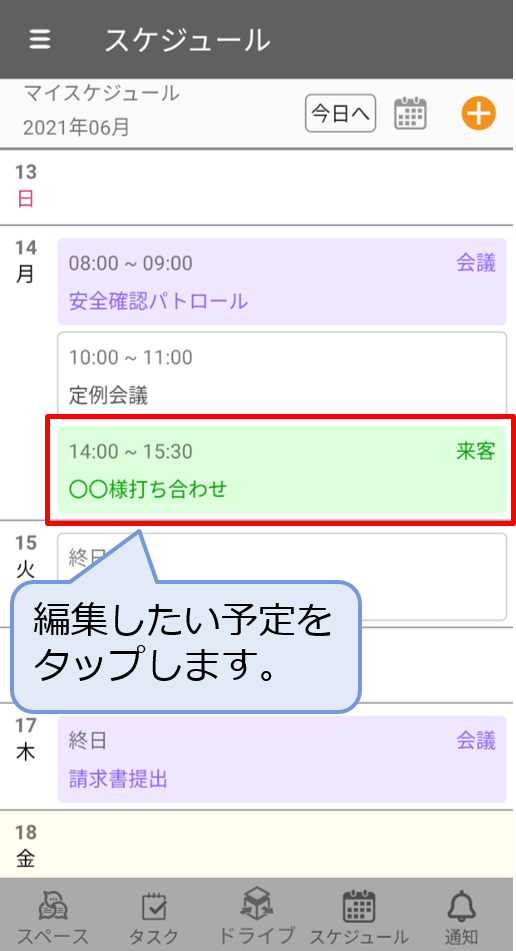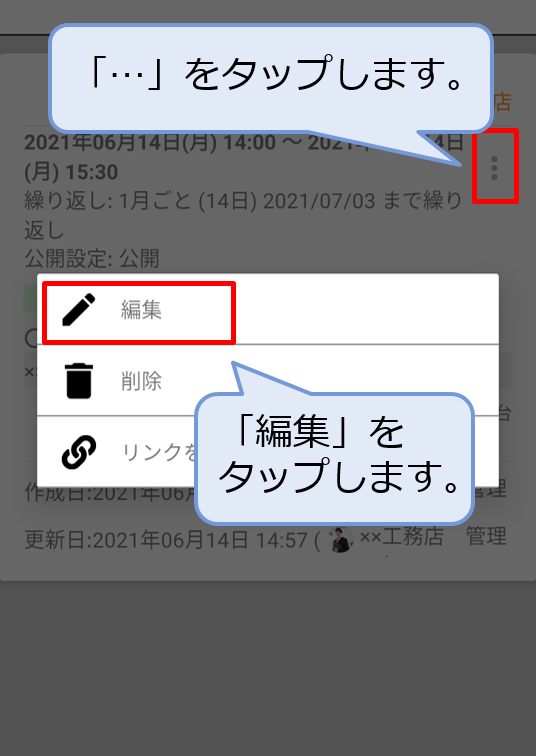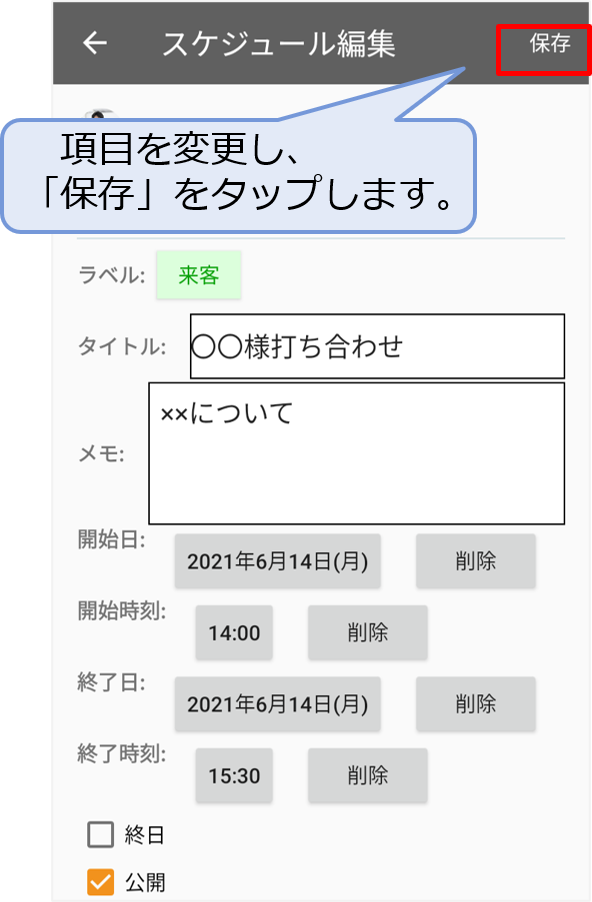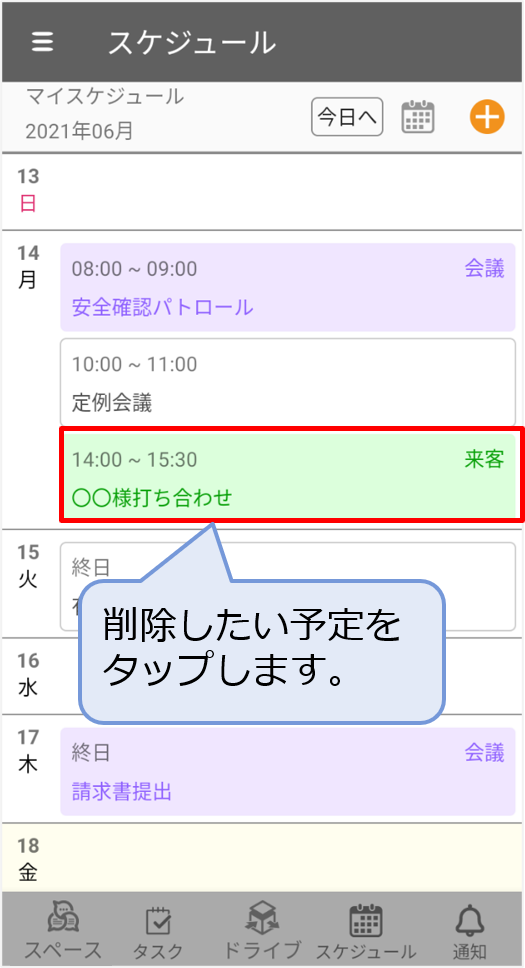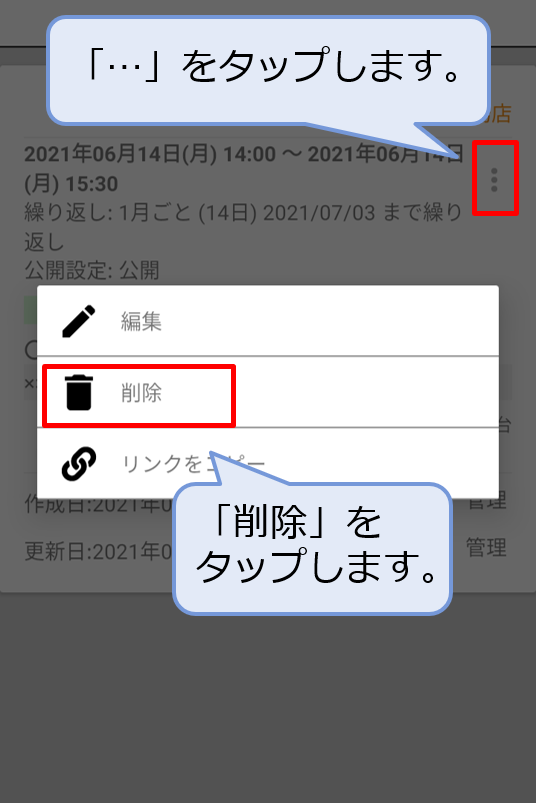目次 スケジュール機能の使い方を知りたい
スケジュール機能の基本機能・使い方を掲載しています。
以下の目次から知りたい内容をタップしてください。
概要
スケジュールの表示
スケジュールの追加・編集・削除
通知について
マイスケジュール
スケジュール機能とは?
スケジュール機能は、Conneのメンバーとお互いの予定を共有する機能です。
- 個人の予定や、スペース毎の予定を登録できます。
- スペースやユーザーのカレンダーを月・週・日ごとに切り替えて、日程確認を簡単に行えます。
- 職場の共有設備や機材の利用予定も同時に登録でき、空き状況の管理にご利用頂けます。
スケジュールの表示
スケジュール画面の見方
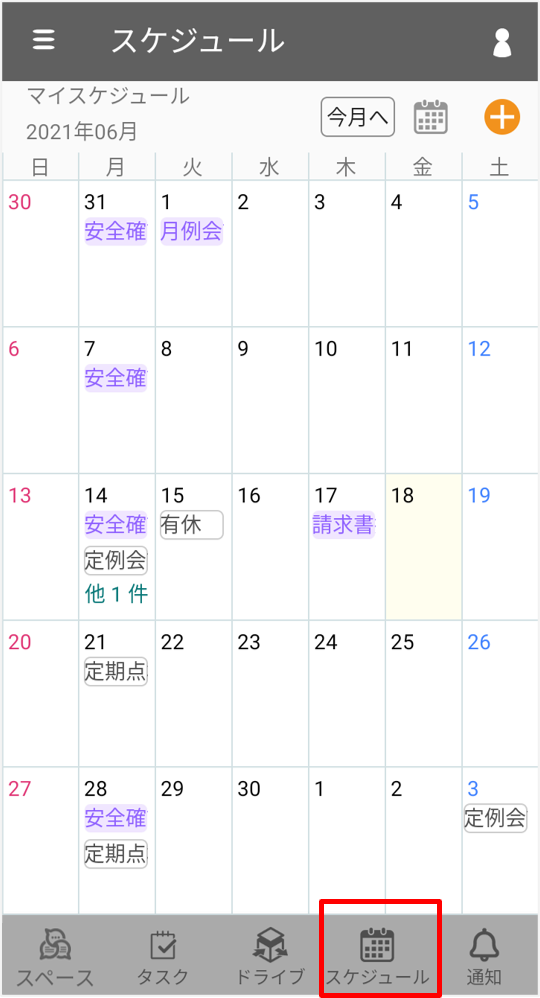 |
画面下のメニューバー内の「カレンダー」をタップし、 カレンダー画面を表示します。 |
 |
登録された予定をタップすると、予定の詳細を確認できます。 |
 |
画面上部のボタンで、以下の操作を行います。
各項目から、操作の概要をご確認ください。
1.カレンダーを表示するスペースの変更
2.今日の項目へ移動
3.カレンダーの切り替え |
 |
1.カレンダーを表示するスペースの変更
1-1.画面左上の「 」をタップして、表示するカレンダーをスペース・ユーザー・設備から選択できます。 」をタップして、表示するカレンダーをスペース・ユーザー・設備から選択できます。
|
 |
1-2.スペース・ユーザー・設備が表示されます。
各項目の をタップすると、一覧が表示されます。 をタップすると、一覧が表示されます。
カレンダーを表示したいスペース・設備をタップし、選択します。
一覧表示は をタップすると折りたたんで表示ができます。 をタップすると折りたたんで表示ができます。 |
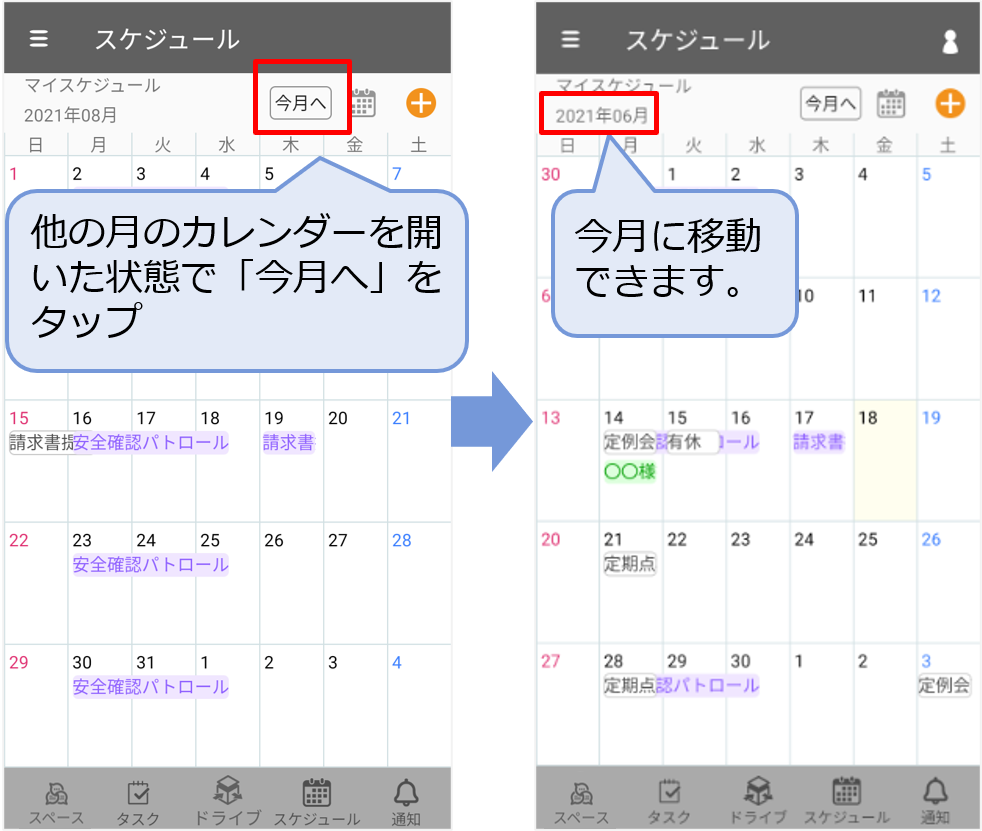 |
2.今日の項目へ移動
画面右上の「今月へ」をタップすると、今月のカレンダーに自動で移動します。
週・日のカレンダーの場合も同様です。 |
 |
3.カレンダーの切り替え
右上の「 」ボタンから、「月表示」「週表示」「日表示」の切り替えが可能です。 」ボタンから、「月表示」「週表示」「日表示」の切り替えが可能です。 |
スケジュールの追加・編集・削除
スペースへの予定の追加
 |
1.まずは予定を追加するスペースを選択します。
画面左上の「 」をタップし、スペース・ユーザー・設備の一覧から選択します。 」をタップし、スペース・ユーザー・設備の一覧から選択します。
選択したカレンダーが表示されます。 |
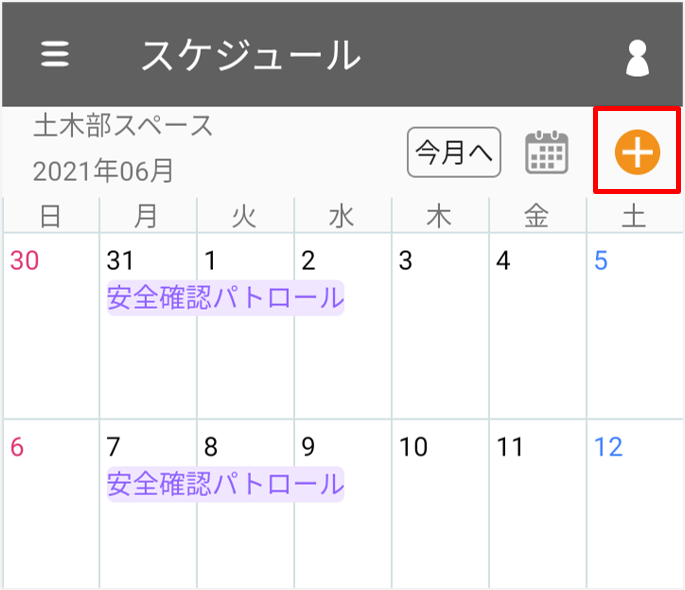 |
2.画面右上の「 」をタップします。 」をタップします。 |
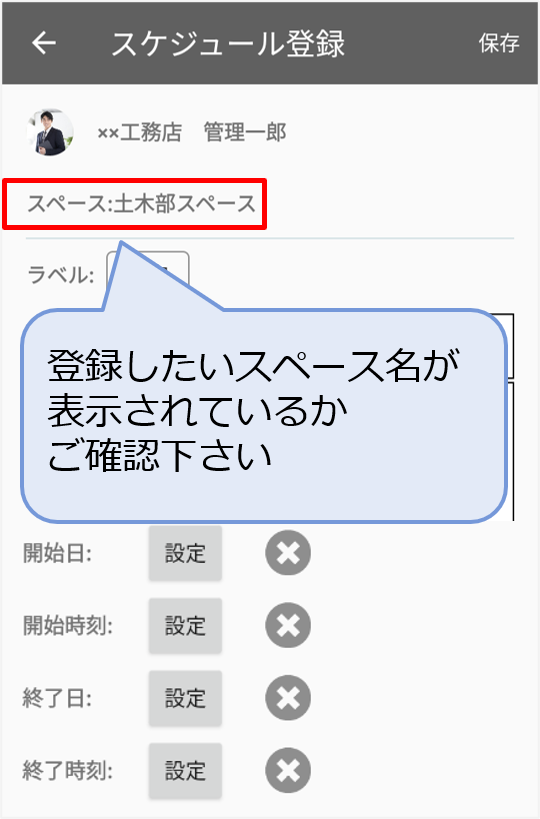 |
3.スケジュール登録画面が表示されます。スペース名に間違いがないかをご確認下さい。
※スペースは変更が出来ません。変更が必要な場合は、画面左上の矢印のボタンで前の画面に戻り、「 」をタップしてスペースを再度選択してください。 」をタップしてスペースを再度選択してください。 |
 |
4.ラベルを選択します。
「ラベル」をタップし、予定の種類を選択します。
|
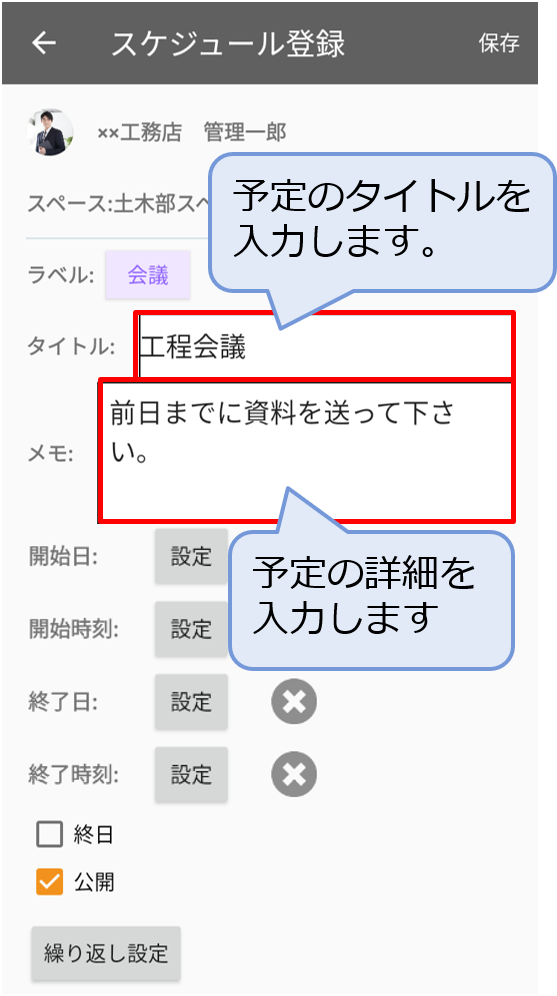 |
5.タイトルとメモを入力します。
- タイトル:予定の件名を入力します。
- メモ:予定の詳細等を記入できます。
|
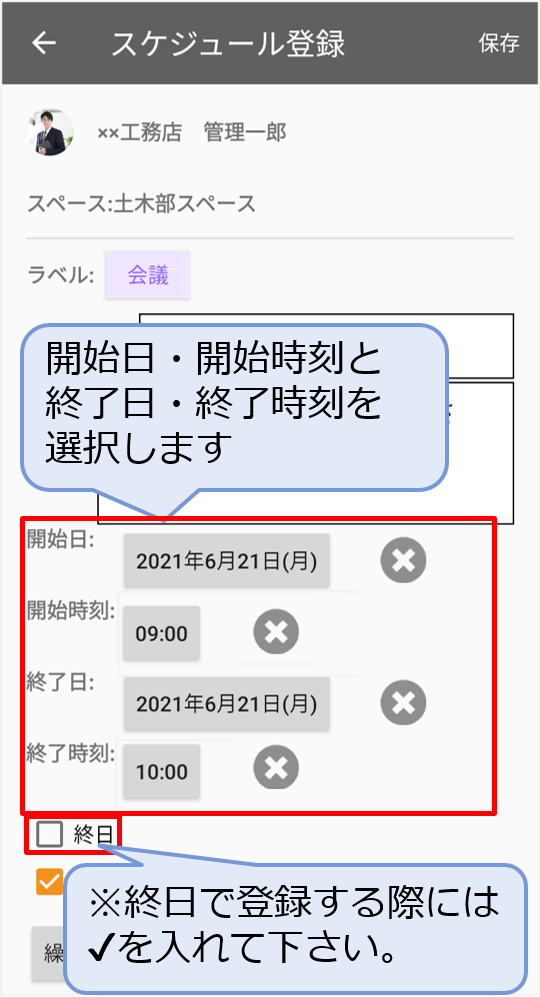 |
6.開始日・開始時刻と終了日・終了時刻を入力します。
終日で登録する場合には✔を入れて下さい。
✔が外れた状態だと、時刻が選択できます。 |
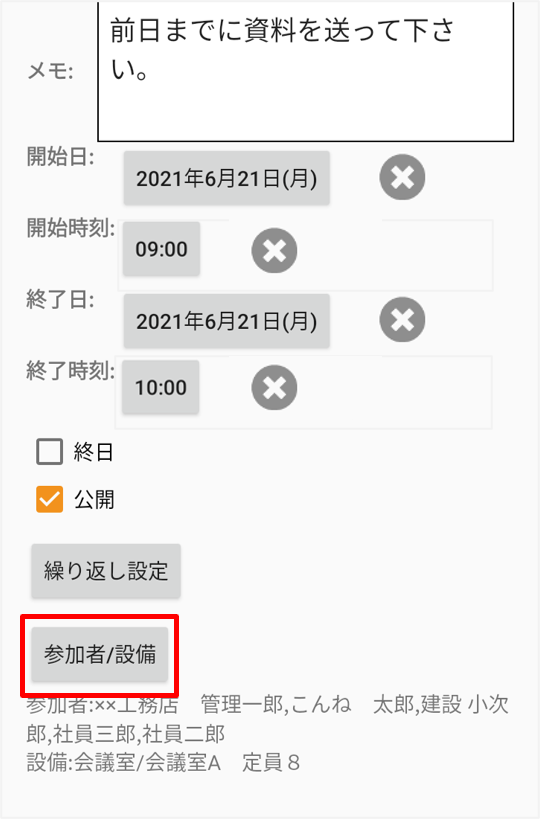 |
7.予定に参加するメンバー・登録する設備を選択します。
「参加者/設備」をタップします。 |
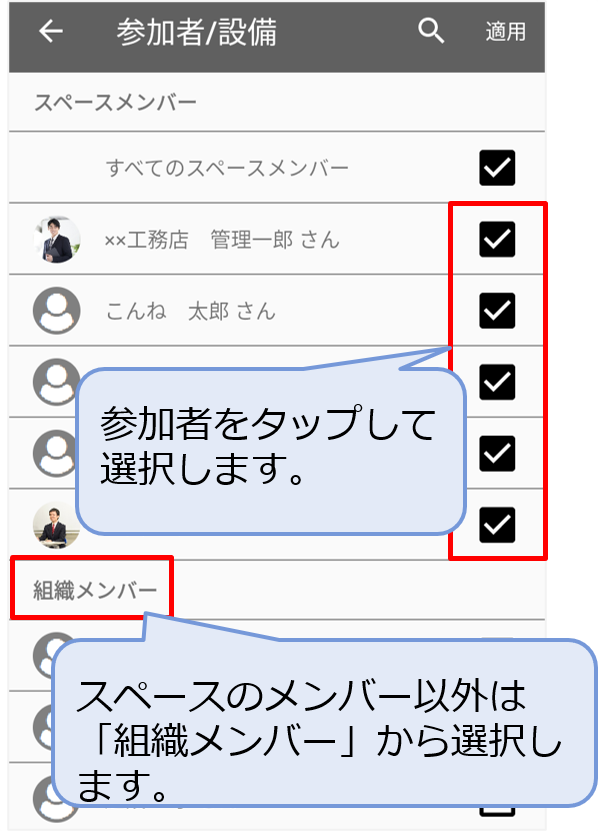 |
8.スペースのメンバー・組織メンバー・設備の一覧が表示されます。
追加するメンバーと設備をタップして選択し、「適用」をタップします。
※画面上部でメンバーや設備の検索も可能です。 |
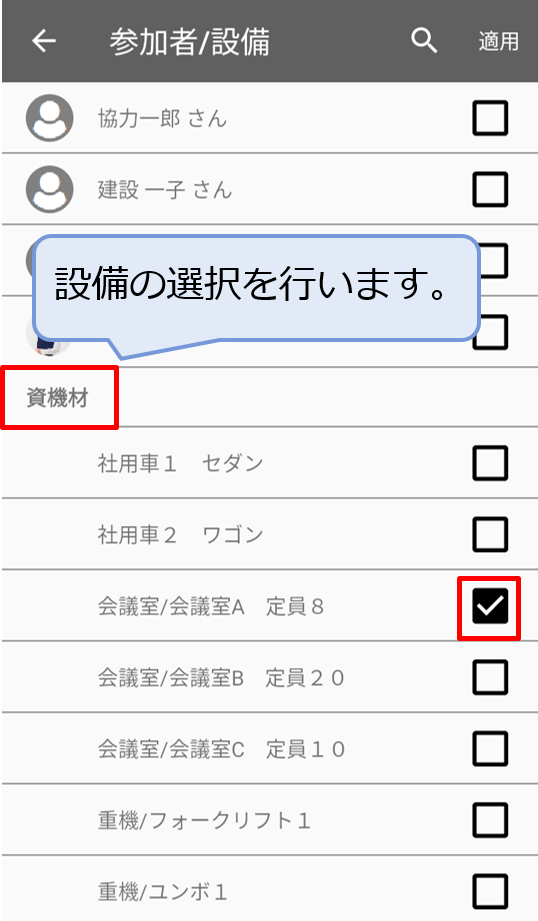 |
9.設備は、メンバー一覧の下部に表示されます。
この予定に使用する設備を選択します。
※ゲストは設備の登録を行えません。ご注意ください。
※お試しプランをご利用の場合、設備は1種類のみご登録頂けます。
※設備の追加・編集は管理者が行えます。詳しくは以下をご確認下さい。
|
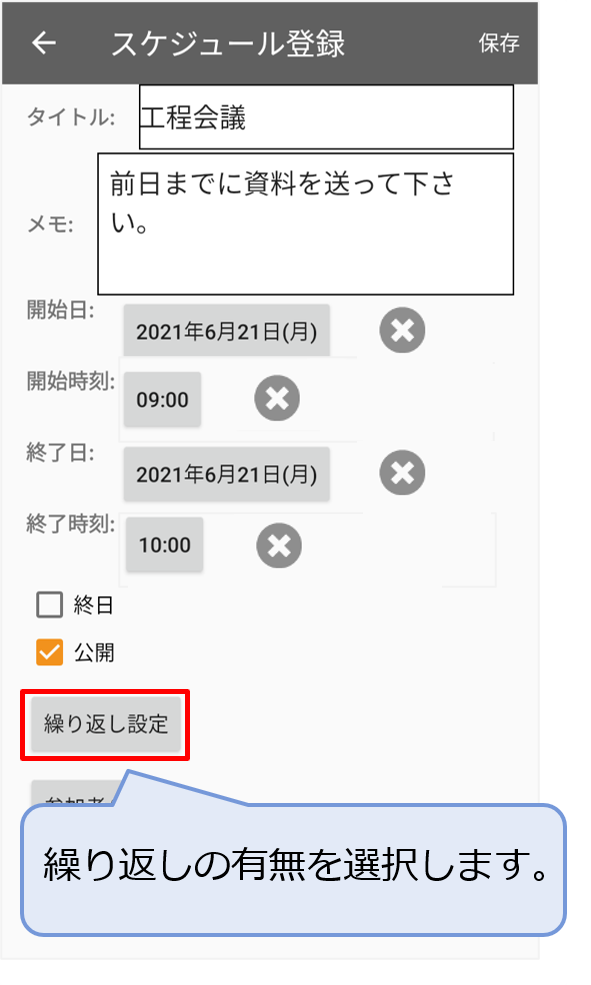 |
10.定期的に実施する予定は、繰り返し設定を行うと、一度に複数の予定を登録できます。
詳しい設定方法は次の項目をご確認下さい。
|
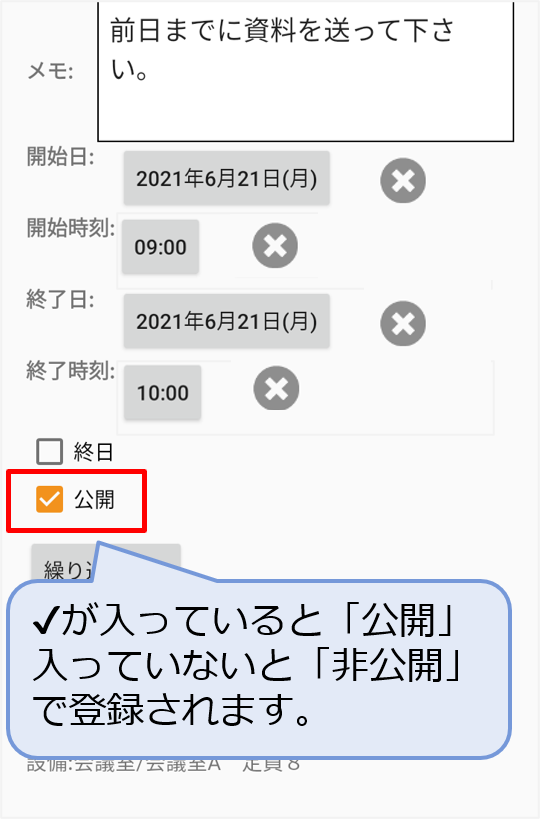 |
11.次に、予定を公開するか、非公開にするか選択します。
公開に✔が入っている場合、組織ユーザーと、予定を登録するスペースのゲストユーザーに予定が公開されます。
公開に✔が入っていないの場合、予定の参加者と予定の作成者のみ、この予定を閲覧できます。
※作成者が予定に参加しておらず、「非公開」に設定した場合でも、予定の作成者はその予定を閲覧・編集・削除できます。 |
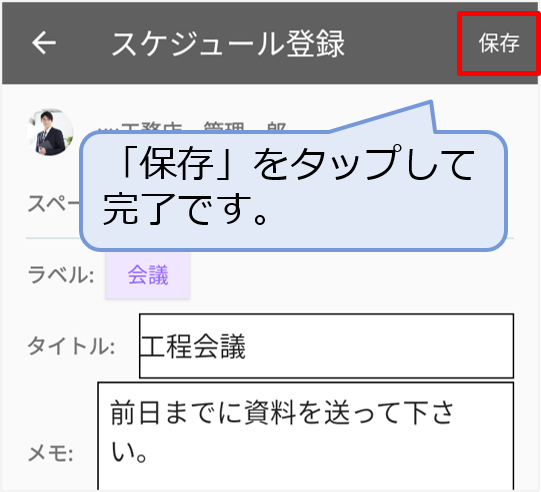 |
12.入力後、「保存」をタップし、完了です。 |
ユーザーへの予定追加
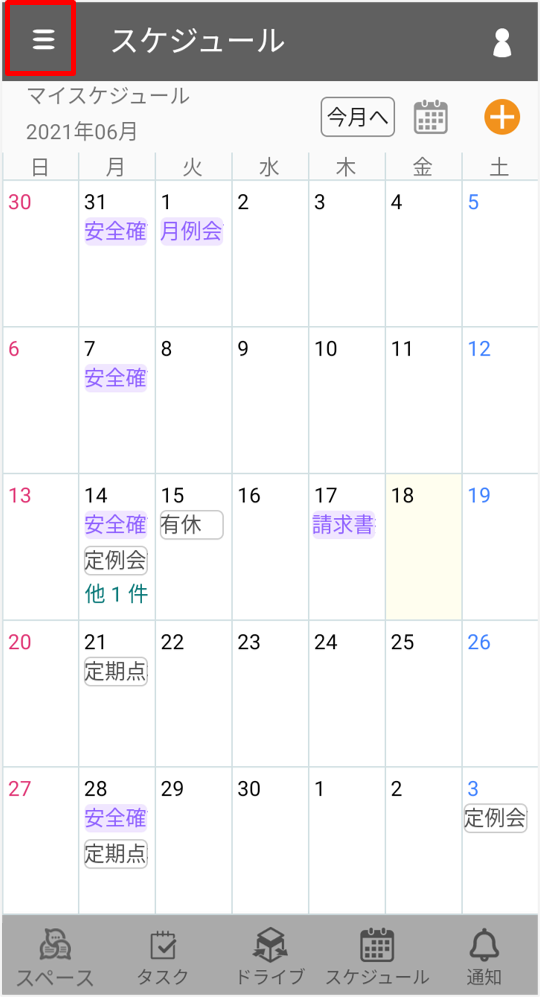 |
1.画面左上の「 」をタップし、ユーザーの一覧を表示します。 」をタップし、ユーザーの一覧を表示します。 |
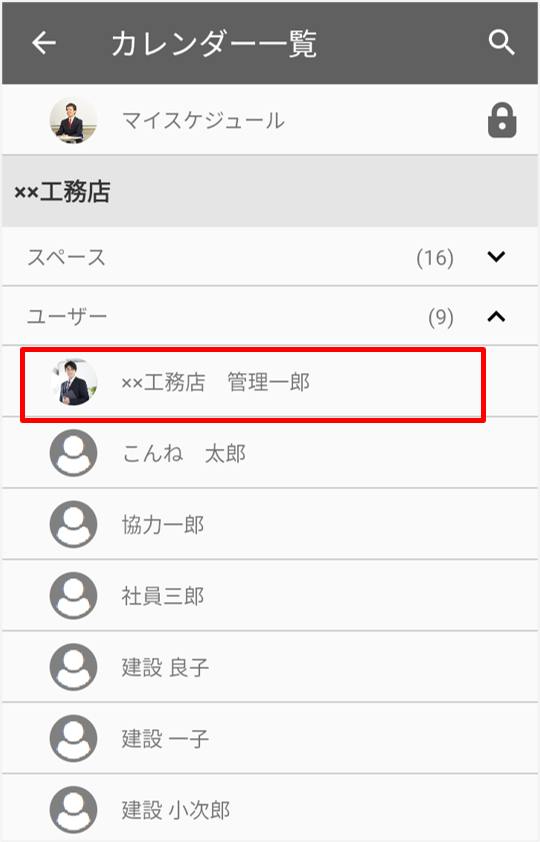 |
2.予定を登録したいユーザーを一覧から選択します。
|
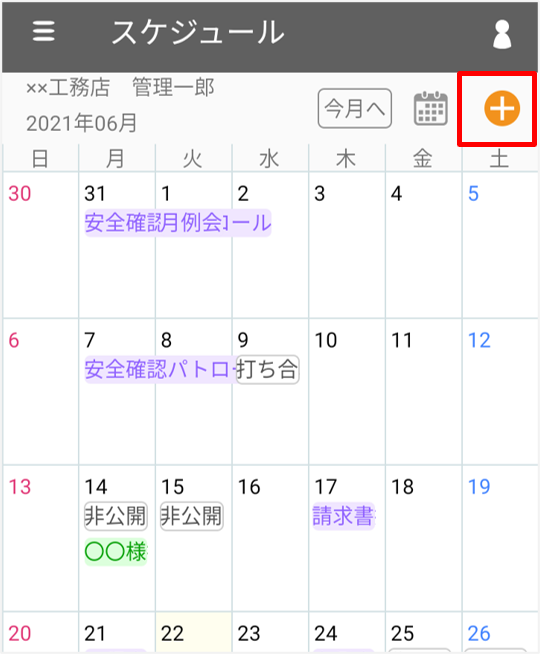 |
3.ユーザーのカレンダーが表示されます。右上の「 」をタップします。 」をタップします。 |
 |
4. をタップすると、スペースの一覧が表示されます。 をタップすると、スペースの一覧が表示されます。
予定を紐づけるスペースを選択します。
※他のメンバーとの予定は、どこかのスペースに登録が必要です。
※スケジュールを登録するメンバーが参加しているスペース以外は選択できません |
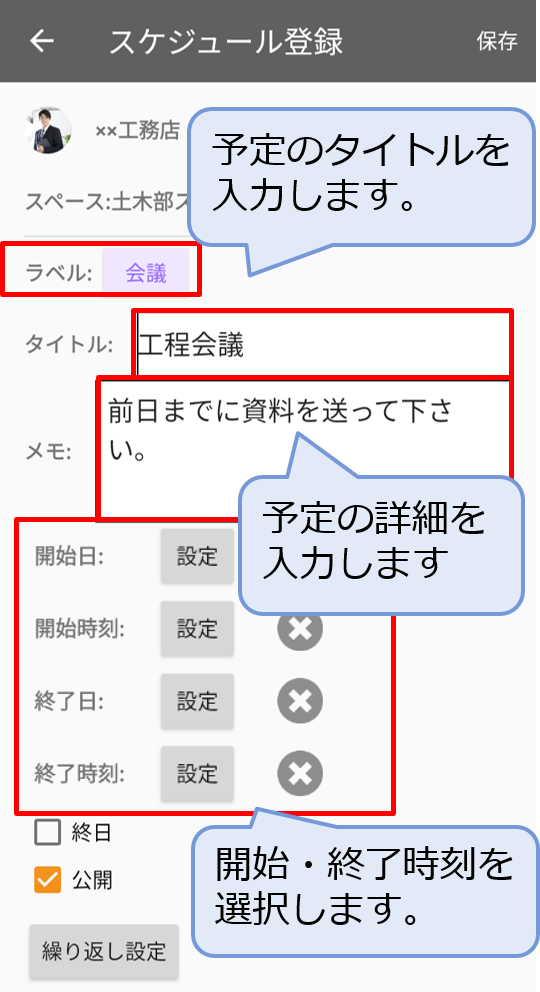 |
5.スケジュール登録画面が表示されます。
「ラベル」を選択し、「タイトル」と「メモ」を入力します。
- ラベル:予定の種類を選択します。
- タイトル:予定の件名を入力します。
- メモ:予定の詳細を入力します。
|
 |
6.開始日・開始時刻と終了日・終了時刻を入力します。
終日の✔を外した状態だと時刻が入力できます。
終日に✔が入っている状態だと、時刻は入力できません。 |
 |
7.参加者・設備を選択します。
最初に選んだメンバー以外にも参加者や設備を追加する場合は「参加者/設備」をタップします。 |
 |
8.メンバーと設備を選択します。追加するメンバー名と設備をタップして選択し、「適用」をタップします。
※画面上部でメンバーや設備の検索も可能です。
※ゲストは設備の登録を行えません。ご注意ください。
※お試しプランをご利用の場合、設備は1種類のみご登録頂けます。詳しくは以下をご確認下さい。
|
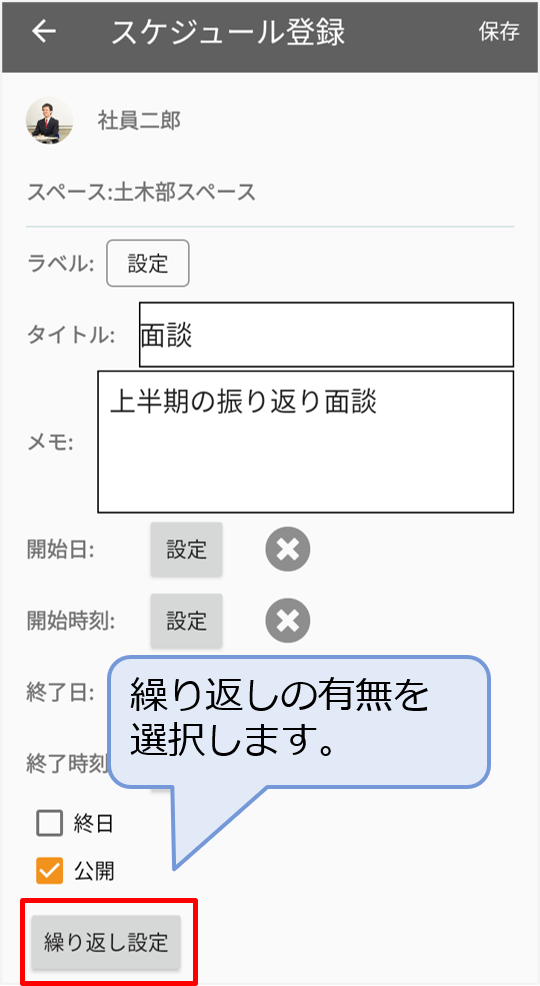 |
9.定期的に実施する予定は、繰り返し設定を行うと一度に複数の予定を登録できます。
詳しい設定方法は次の項目をご確認下さい。
|
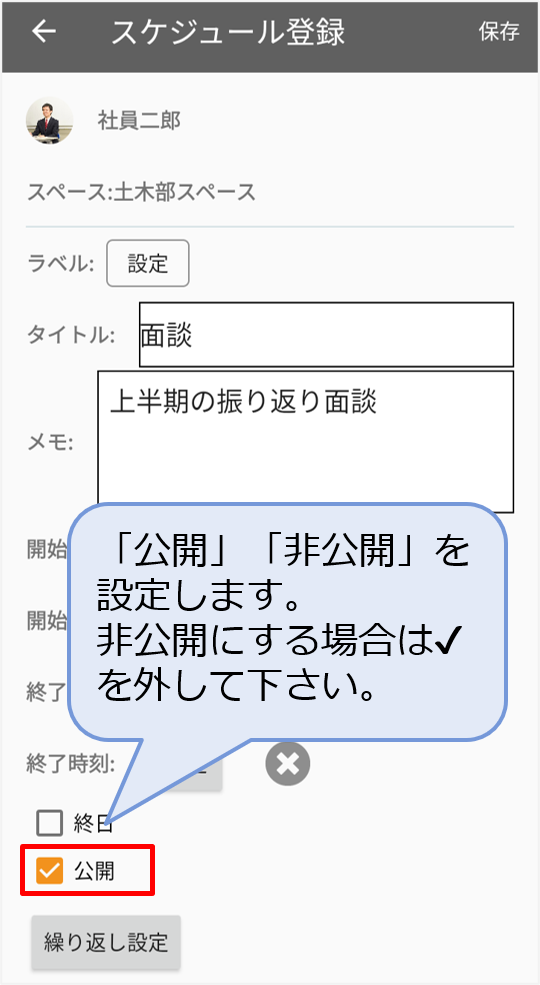 |
10.予定を公開するか、非公開にするか選択します。「公開」の場合、組織ユーザーと、予定を登録するスペースに所属しているゲストユーザーに予定が公開されます。
「非公開」の場合、予定の参加者と作成者のみ、この予定を閲覧できます。
※作成者が予定に参加しておらず、「非公開」に設定した場合でも、予定の作成者はその予定を閲覧・編集・削除できます。
|
|

|
11.入力後、「保存」をタップし、完了です。 |
繰り返し予定の設定
 |
1.同じ予定を複数の日程に登録する際は、繰り返し設定」を利用すると便利です。
「繰り返し設定」タップします。
設定欄が表示されますので、3-1~3-3のいずれかの方法を選択し、登録していきます。 |
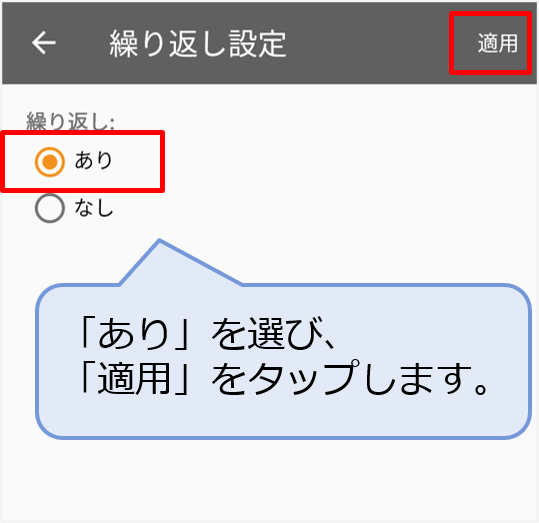 |
2.「あり」を選択し、右上の「適用」をタップします。 |
 |
3-1.登録期間を選択します。
数日ごとにその予定を登録する場合は「日ごと」を選択し、登録中の日付から数えて、何日後に2回目の登録を行うか入力します。
(例)
「3日ごと」で登録した場合、
6月4日・6月7日・6月10日…と3日ごとに登録されます。 |
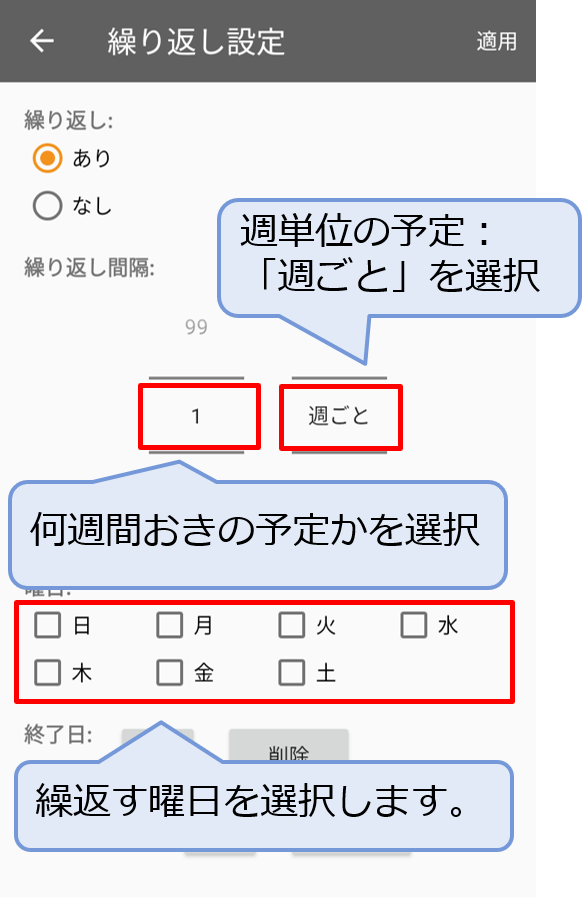 |
3-2.特定の曜日にその予定を登録する場合は、「週ごと」を選択します。
毎週何曜日に予定を登録するか、曜日を選択します。 |
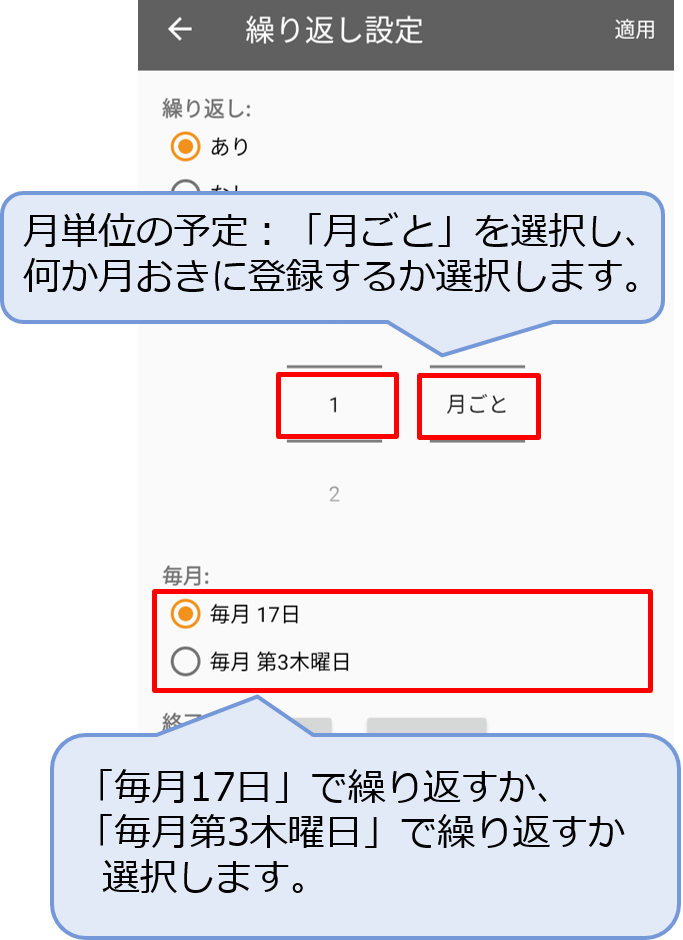 |
3-3.1ヶ月の特定の日にその予定を繰り返す場合には、「月ごと」を選択します。
選択すると、以下のどちらで登録するか選べます。
- 毎月指定した「日付」に登録する
- 毎月指定した「曜日」に登録する
登録しようとしている日付は第1金曜日のため、毎月第1金曜日が候補に表示されています。
毎月決まった日に登録する場合は、「4日」を選択してください。
第3金曜日、第4金曜日など、毎月決まった曜日に登録する場合は、「第○●曜日」を選択してください。 |
 |
4.次に、繰り返しの終了日を設定します。
終了する日付を指定するか、繰り返しの回数を指定して登録します。
※選択しない場合、自動的に1年間分登録されます。
- 終了する日付を指定する
- 「日付指定」タップし、カレンダーから終了日を選択してください。
- 繰り返しの回数を指定する
- 「回数」をタップし、繰り返し回数を選択してください。
- (例)毎週 月曜・火曜に繰り返す予定を「4回」の終了で登録すると、2週間分、月曜・火曜に登録されます。
※以下から、予定の追加方法の説明箇所に戻れます。
|
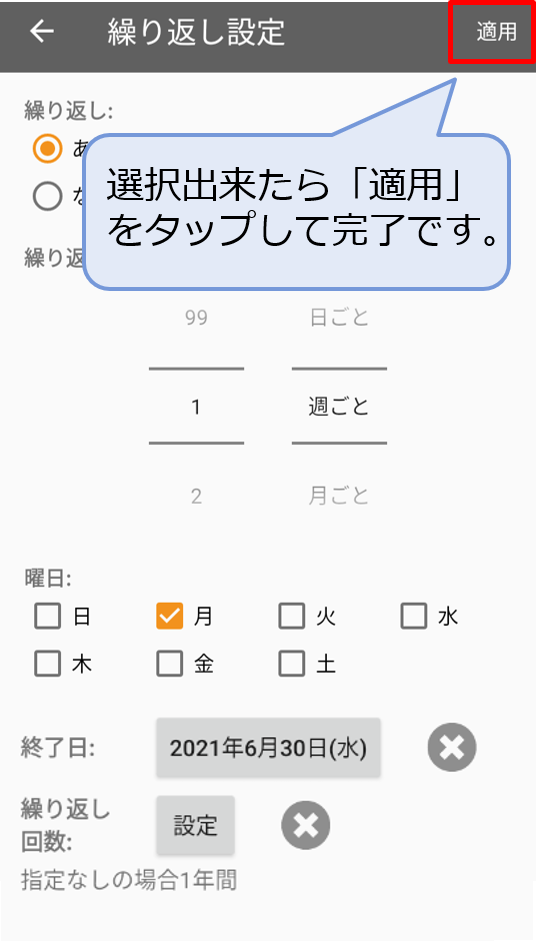 |
5.選択が完了したら、右上の「適用」をタップし、設定完了です。 |
予定の編集
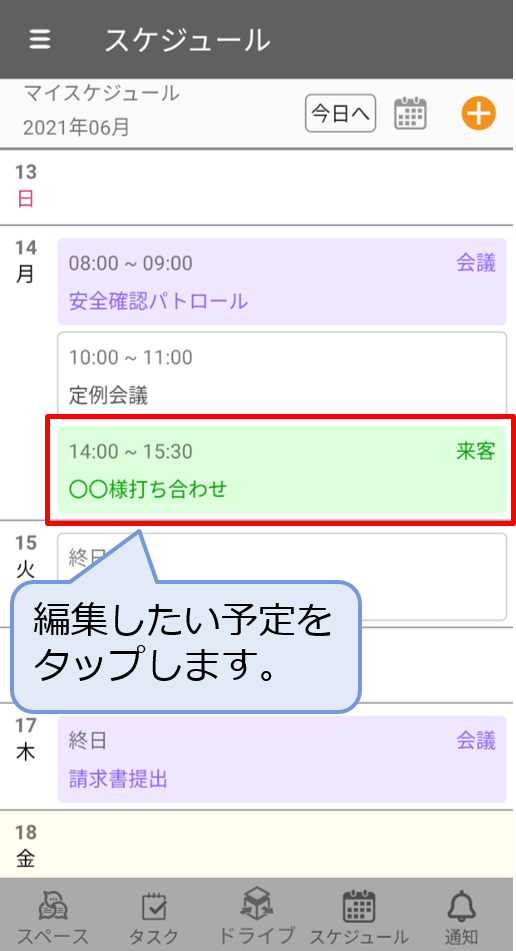 |
1.組織ユーザーの場合、他のユーザーの予定を編集できます。
編集したい予定をタップします。
※タップしづらい場合、カレンダーを画像のようにリスト表示に切り替えると便利です。
※ゲストとして登録されている場合は自分が作成した予定以外は編集できません。 |
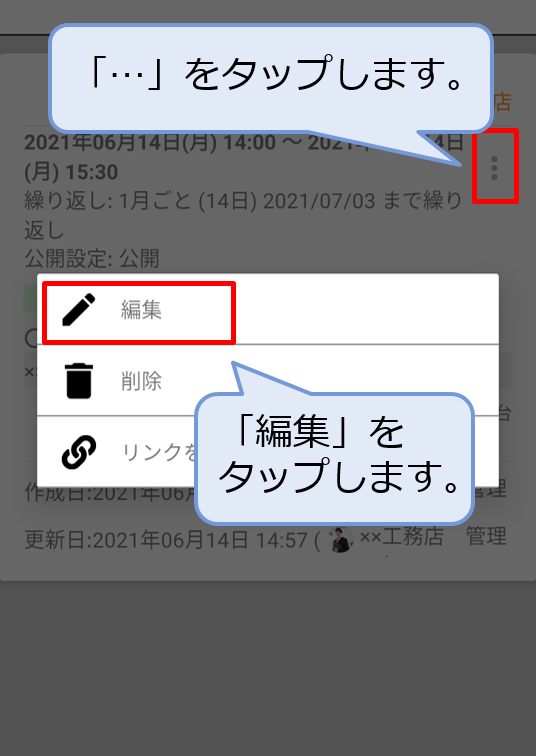 |
2.右上の「 」をタップし、「編集する」をタップします。 」をタップし、「編集する」をタップします。 |
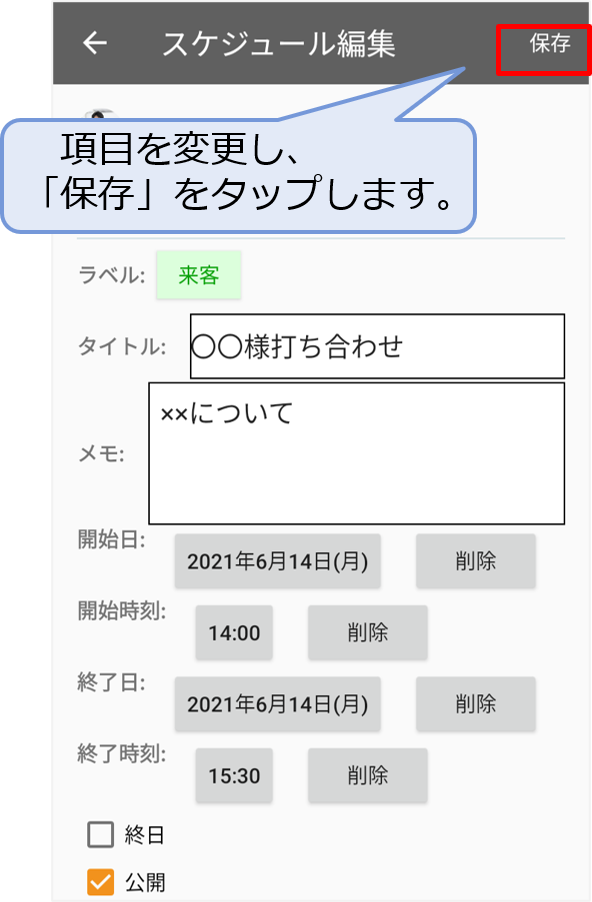 |
3.変更し、「保存」をタップして完了です。
編集せずに前の画面に戻る時は左上の矢印をタップします。
※繰り返しの設定は予定の登録後、編集ができませんのでご注意ください。 |
 |
4.繰り返し登録を行った予定を変更する場合は、どの日付の予定を変更するか選びます。
- この予定:この日の予定だけ変更する
- これ以降のすべての予定:この日以降の予定を全て変更する
- すべての予定:登録済の全日程を変更する
|
予定の削除
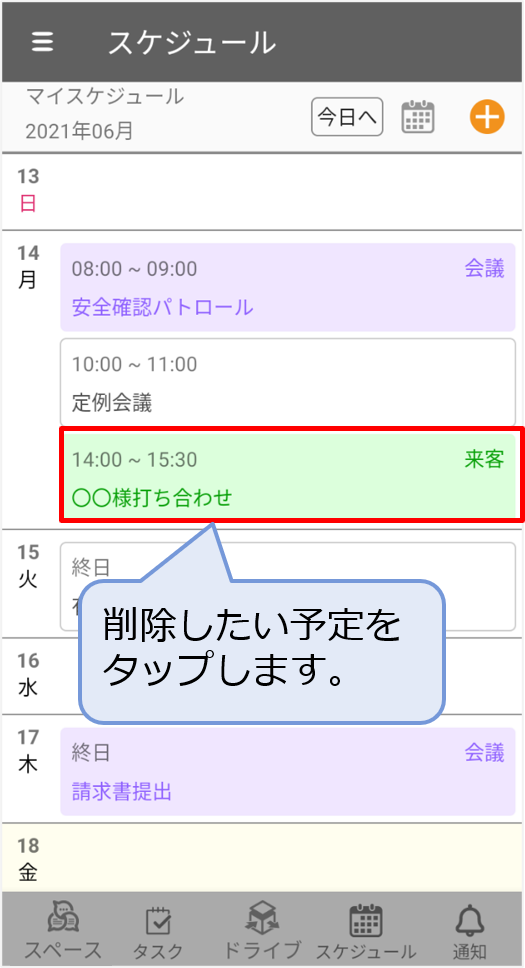 |
1.組織ユーザーの場合、他のユーザーの予定を削除できます。
削除したい予定をタップします。
※タップしづらい場合、カレンダーをリスト表示に切り替えると便利です。
※ゲストとして登録されている場合は自分が作成した予定以外は削除できません。 |
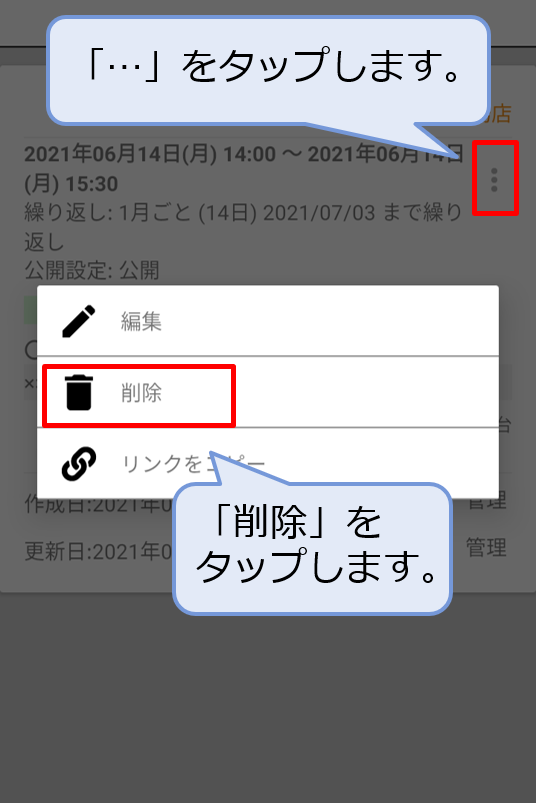 |
2.右上の「 」をタップし、「削除する」をタップします。 」をタップし、「削除する」をタップします。 |
 |
3.確認画面が表示されたら、「削除」をタップします。
※削除した予定は元に戻せませんのでご注意下さい。 |
 |
4.繰り返し登録してある予定を削除する場合は、どの予定を削除するか選びます。
- この予定のみを削除:この日の予定だけ削除する
- これ以降の全ての予定を削除:この日以降の予定を全て削除する
- 繰り返し予定の全てを削除:登録済の全日程を削除する
|
通知について
スケジュールの通知設定
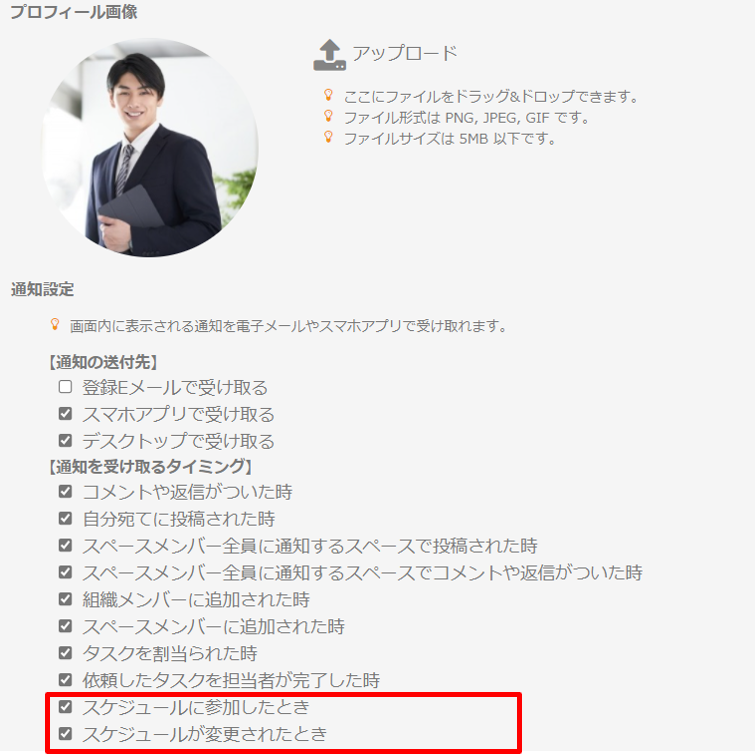 |
初期設定の状態では、以下の場合にスケジュールを登録されたユーザーに通知が届きます。
- 予定の参加者に追加された時
- 参加予定のスケジュール内容に変更があった時
PCから通知設定の変更が可能です。設定方法については以下をご確認下さい。
|
マイスケジュール
マイスケジュールの使い方
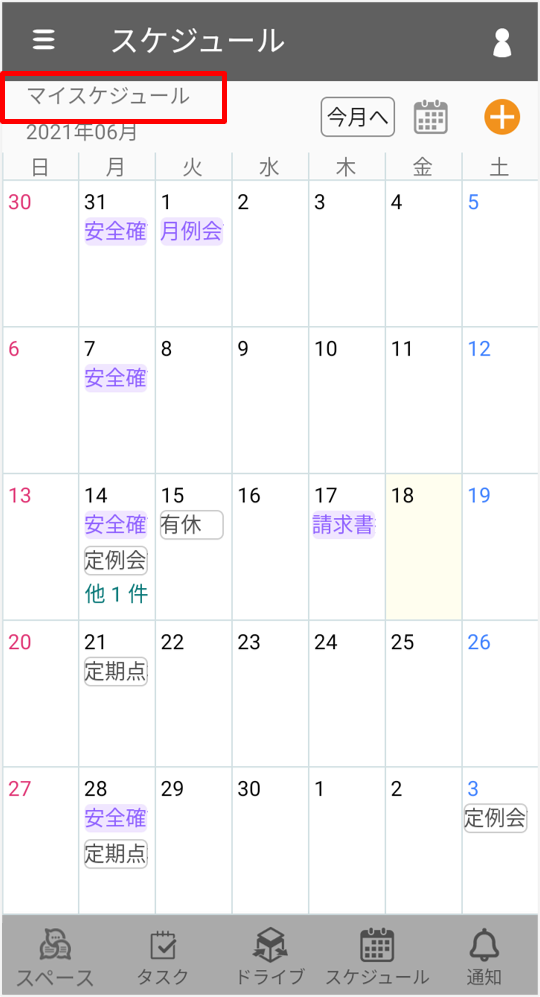 |
1.マイスケジュールは、マイスペースやマイドライブと同様に、自分だけが閲覧・変更できるカレンダーです。
他のメンバーには表示されませんので、自分用のメモとしてご利用頂けます。
現在開いているカレンダーは、画面上部でご確認頂けます。 |
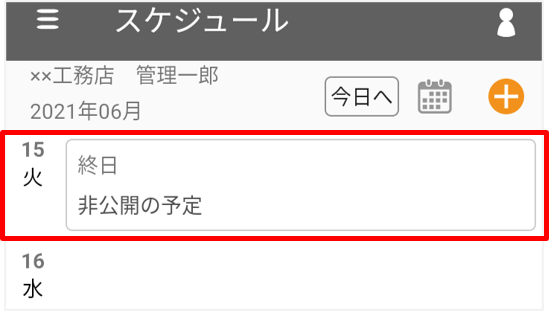 |
2.マイスケジュールに登録した予定は、他のメンバーの画面では「非公開の予定」と表示されます。 |

読み込み中...