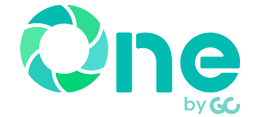【遠隔臨場機能】の基本機能・操作についてご案内いたします。
遠隔臨場機能とは?
現場の様子をモバイル端末にて配信し、Webブラウザから配信動画を閲覧することができます。
参加者は配信動画を通し、立ち会うことなく現場の様子を把握できます。
- 機能紹介:遠隔臨場機能
目次
- ウェアラブルカメラ 連携機能
- 印刷用 基本操作マニュアル
- アプリのインストール
- 1.プロジェクト一覧画面を開く
- 1-1.プロジェクト一覧画面の構成
- 1-2.プロジェクト一覧画面に関する注意事項
- 2.動画配信を開始する
- 2-1.遠隔臨場画面の構成
- 2-2.配信に関する注意事項
- 2-3.横向き動画配信を開始する
- 3.配信動画を閲覧する
- 3-1.遠隔臨場画面の構成
- 3-2.閲覧に関する注意事項
- 3-3.配信動画を横向きで閲覧する
- 4. 配信動画を録画する
- 4-1.録画に関する注意事項
- 5.配信動画の録画を停止する
- 5-1.録画停止に関する注意事項
- 6.配信を画面撮影する(画面キャプチャ)
- 7. 動画配信/閲覧を終了する
- 8. 動画/画像ファイルをダウンロードする
- 9.動画/画像ファイルの公開範囲を設定する
- 9-1.公開範囲に関する注意事項
- 10.動画/画像ファイルのメモを記録する
- 10-1.メモに関する注意事項
ウェアラブルカメラ 連携機能
遠隔臨場に対応した「ウェアラブルカメラ」を利用したい場合は、こちらをご確認ください。
印刷用 基本操作マニュアル
マニュアルを印刷したい場合は、こちらをご利用ください。
アプリのインストール
以下QRコードを読み込んでインストールしてください。
1. プロジェクト一覧画面を開く
スマートフォンまたはタブレットの場合
スマートフォンやタブレットにインストールしたアプリより、直接開くことができます。
1.
端末のホーム画面にて「遠隔臨場」アイコンをタップします。「現場クラウドログイン」画面が表示されます。
ワンポイント!
遠隔臨場アプリにてログイン済の場合は「プロジェクト一覧」画面が表示されます。
2.
「現場クラウドログイン」画面にてEメールアドレスとパスワードを入力し、ログインします。
「プロジェクト一覧」画面が表示されます。
PC(Webブラウザ)の場合
「現場クラウド One」の「発議管理」画面より開くことができます。
1.
「発議管理」画面にて「遠隔臨場」ボタンをクリックします。「プロジェクト一覧」画面が表示されます。
1-1.プロジェクト一覧画面の構成

1-2.プロジェクト一覧画面に関する注意事項
「現場クラウド One」にて該当プロジェクトの「遠隔臨場機能」オプションを利用申込みされていない場合、プロジェクト一覧画面には表示されません。
2.動画配信を開始する
動画の配信は、スマートフォンまたはタブレットのアプリから行います。
1.
「プロジェクト一覧」画面にて遠隔臨場を行いたいプロジェクトの「配信を開始する」ボタンをタップします。
2.
「遠隔臨場」画面が表示されます。
スマートフォンのカメラの映像が画面表示されます。
2-1.遠隔臨場画面の構成(配信者)
2-2.配信に関する注意事項
アプリにて次のようなメッセージが表示された場合「OK」または「許可する」をタップし、カメラやマイクの使用許可を行ってください。
- iOSアプリの場合
- “遠隔臨場”がカメラへのアクセスを求めています
- “遠隔臨場”がマイクへのアクセスを求めています
- Androidの場合
- 音声の録音を「遠隔臨場」に許可しますか?
- 写真と動画の撮影を「遠隔臨場」に許可しますか?
- デバイス内の写真やメディアへのアクセスを「遠隔臨場」に許可しますか?
2-3.横向き動画配信を開始する
横向き動画の配信は、スマートフォンまたはタブレットのアプリからのみ行うことができます。
1.
「プロジェクト一覧」画面にて遠隔臨場を行いたいプロジェクトの「配信を開始する」ボタンをタップします。
2.
左図の縦横回転ボタンをタップします。
3.
横向き動画の配信ができます。
2-3-1.横向き動画配信に関する注意事項
- iOSアプリの場合、横向きにした状態で縦横回転ボタンをタップしてください。
3.配信動画を閲覧する
スマートフォンまたはタブレットの場合
アプリを利用して閲覧します。
1.
「プロジェクト一覧」画面にて配信動画を閲覧したいプロジェクトの「参加する」ボタンをタップします。
2.
「遠隔臨場」画面が表示され、配信動画が確認できます。
PC(Webブラウザ)の場合
Webブラウザを利用して閲覧します。
1.
「プロジェクト一覧」画面にて配信動画を閲覧したいプロジェクトの「参加する」ボタンをクリックします。
2.
「遠隔臨場」画面が表示され、配信動画が確認できます。
注意!
Firefoxを利用して画面を開いた場合、配信画面上に次のアイコンが表示されます。
このアイコンをクリックしないと、参加者の音声が配信者に届きませんのでご注意ください。
3-1.遠隔臨場画面の構成(参加者)

3-2.閲覧に関する注意事項
アプリにて次のようなメッセージが表示された場合「OK」または「許可する」をタップし、カメラやマイクの使用許可を行ってください。
-
iOSアプリの場合
- “遠隔臨場”がカメラへのアクセスを求めています
- “遠隔臨場”がマイクへのアクセスを求めています
-
Androidアプリの場合
- 音声の録音を「遠隔臨場」に許可しますか?
- 写真と動画の撮影を「遠隔臨場」に許可しますか?
- デバイス内の写真やメディアへのアクセスを「遠隔臨場」に許可しますか?
- Webブラウザにてカメラやマイクの許可を求められた場合は「許可」を選択してください。
3-3.配信動画を横向きで閲覧する
配信動画の横向き閲覧は、スマートフォンまたはタブレットのアプリからのみ行うことができます。
1.
「プロジェクト一覧」画面にて配信動画を閲覧したいプロジェクトの「参加する」ボタンをタップします。
2.
左図の縦横回転ボタンをタップします。
3.
配信動画を横向きで閲覧ができます。
配信動画の横向き閲覧に関する注意事項
- iOSアプリの場合、横向きにした状態で縦横回転ボタンをタップしてください。
- 配信が縦の場合、縦比率の映像を横画面で閲覧できます。
4.配信動画を録画する
配信動画の録画は、スマートフォンまたはタブレットのアプリから行います。
1.
「遠隔臨場」画面にて「録画OFF」ボタンをタップします。
2.
「録画OFF」ボタンが「録画中」(赤色)になり、録画が開始されます。
4-1.録画に関する注意事項
- 配信を行っているユーザーのみ、録画を開始または停止できます。
- 録画データは配信を行っているスマートフォンまたはタブレットには自動保存されません。また、iOS版・Android版アプリから録画データをダウンロードすることはできません。
- 録画データのダウンロードはWebブラウザより行います。手順は「8.動画/画像ファイルをダウンロードする」にてご確認ください。
- 動画配信中に録画の開始や停止は何回も実施できますが、録画を停止するタイミングで録画データは分割されますのでご注意ください。
- 録画データにはプロジェクト名・配信者名・参加者名は表示されません。記録を行いたい場合には「 6. 配信を画面撮影する(画面キャプチャ) 」の手順に沿って、参加者にて画面撮影を行ってください。
5.配信動画の録画を停止する
配信動画の録画停止は、スマートフォンまたはタブレットのアプリから行います。
1.
「録画中」ボタンをタップします。
2.
録画停止中の場合、「録画中」ボタンが「録画OFF」(灰色)になり、録画が停止されます。
5-1.録画停止に関する注意事項
- 配信を行っているユーザーのみ、録画を開始または停止できます。
- 録画データは配信を行っているスマートフォンまたはタブレットには自動保存されません。また、iOS版・Android版アプリから録画データをダウンロードすることはできません。
- 録画データのダウンロードはWebブラウザより行います。手順は「8.動画/画像ファイルをダウンロードする」にてご確認ください。
- 動画配信中に録画の開始や停止は何回も実施できますが、録画を停止するタイミングで録画データは分割されますのでご注意ください。
- 録画データにはプロジェクト名・配信者名・参加者名は表示されません。記録を行いたい場合には「 6. 配信を画面撮影する(画面キャプチャ) 」の手順に沿って、参加者にて画面撮影を行ってください。
6. 配信を画面撮影する(画面キャプチャ)
スマートフォンまたはタブレットの場合
1.
「画面撮影」ボタンをタップします。
2.
「画面を収録」をタップします。
3.
初めて画面撮影する際には「すべての写真へのアクセスを許可」をタップします。
4.
画面撮影した画像が画面上に表示されます。
確認後、「閉じる」をタップします。
画面撮影した画像がスマートフォンの写真アプリに保存されます。
PC(Webブラウザ)の場合
1.
「画面撮影」のボタンをクリックします。
画面撮影した画像がダウンロードされます。
画面撮影した画像のイメージ
プロジェクト名・配信者名・参加者名が記録されます。
画面撮影(画面キャプチャ)に関する注意事項
- 画面撮影した画像のダウンロードは、Webブラウザの遠隔臨場機能から「動画/画像ファイル一覧」にてダウンロードすることも可能です。手順は「8.動画/画像ファイルをダウンロードする」をご確認ください。
- 画面撮影は参加者の機能になります。配信者は画面撮影ができません。
7.動画配信/閲覧を終了する
スマートフォンまたはタブレットの場合
1.
「退出」ボタンをタップします。
2.
“退出しますか?”との確認メッセージが表示され、「OK」をタップします。「プロジェクト一覧」画面が表示されます。
PC(Webブラウザ)の場合
1.
「退出」ボタンをクリックします。「プロジェクト一覧」画面が表示されます。
7-1.動画配信/閲覧終了に関する注意事項
- 配信者が退出すると動画配信も終了になり、参加者は「遠隔臨場」画面から自動的に退出されます。
- 参加者が全員退出しても動画配信は継続します。配信者が「遠隔臨場」画面から自動的に退出することはありません。
- 配信動画の録画中だった場合、配信者が退出すると録画は自動的に停止されます。
8.動画/画像ファイルをダウンロードする
動画/画像ファイルのダウンロードは、Webブラウザからのみ行うことができます。
1.
「発議管理」画面にて「遠隔臨場」ボタンをクリックします。「プロジェクト一覧」画面が表示されます。
2.
「プロジェクト一覧」画面にて「動画/画像ファイル一覧へ」をクリックします。
3.
「ファイル一覧」画面にて「動画をダウンロード」もしくは「画像をダウンロード」ボタンをクリックし、データをダウンロードします。
8-1.動画/画像ファイルに関する注意事項
- 動画ファイルは「MP4」形式で保存されています。ダウンロードした動画ファイルは、Windows Media Playerなどのプレイヤーで再生することができます。
9.動画/画像ファイルの公開範囲を設定する
動画/画像ファイルの公開範囲設定は、Webブラウザからのみ行うことができます。
公開範囲は、録画者の利用者区分に応じて「発注者」・「受注者」もしくは「全体」・「非表示」のいずれか1つを設定できます。
1.
「発議管理」画面にて「遠隔臨場」ボタンをクリックします。「プロジェクト一覧」画面が表示されます。
2.
「動画/画像ファイル一覧へ」ボタンをクリックします。
3.
「公開範囲」をクリックし、リストから選択します。
4.
「公開範囲の設定が変更されました」とのメッセージが表示されます。「OK」ボタンをクリックします。
「非表示」に設定した動画ファイルは「非表示ファイル一覧」にて確認できます。
ファイル一覧へ戻す場合は、録画者の利用者区分に応じて「発注者」・「受注者」もしくは「全体」のいずれかを設定します。
9-1.公開範囲に関する注意事項
設定できる公開範囲は、録画者の利用者区分によって異なります。
また、録画者と画面操作者が異なる利用者区分だった場合、動画/画像ファイルの公開範囲は変更できません。
- 該当データの録画者が「利用者区分:発注者」の場合、公開範囲は「全体」「発注者」「非表示」から設定できます。
- 該当データの録画者が「利用者区分:受注者」の場合、公開範囲は「全体」「受注者」「非表示」から設定できます。
10. 動画/画像ファイルのメモを記録する
動画/画像ファイルのメモを記録することができます。
1.
「発議管理」画面にて「遠隔臨場」ボタンをクリックします。「プロジェクト一覧」画面が表示されます。
2.
「プロジェクト一覧」画面にて「動画/画像ファイル一覧へ」ボタンをクリックします。
3.
「メモ」の「編集」ボタンをクリックし、メモを入力します。
4.
メモを入力後、「保存」ボタンをクリックします。
10-1.メモに関する注意事項
- メモの文字数の上限は200文字です。
- 公開範囲に含まれるユーザーはメモを追加することができます。