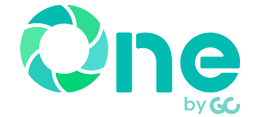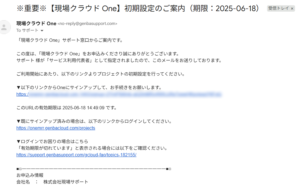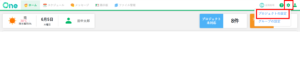現場クラウド One の機能を利用するために必要な初期設定をご案内します。
初期設定のステップ
手順
1
メールを開き、URLをクリックします。
メール件名:※重要※【現場クラウド One】初期設定のご案内(期限:yyyy-mm-dd)
ワンポイント!
既に、Oneをご利用中のユーザーの場合、ログインいただくことでプロジェクトの設定画面を開くことができます。
ログインURL:https://one.genbacloud.com
Oneのホーム画面右上の歯車マークをクリックし、「プロジェクトの設定」を選択してください。
2
設定するプロジェクトの「初期設定を行う」をクリックします。
発注者情報画面
3
発注者情報を入力します。
「組織(出張所)」を選択します。選択肢にない場合には、「上記以外(入力)」を選択し、枠内に入力します。
●複数の発注機関(事務所)が関わるプロジェクトの場合
「追加する」をクリックして行を増やし、「発注機関」と「組織(出張所)」を選択します。
選択肢にない場合には、「上記以外(入力)」を選択し、枠内に入力します。
契約種類選択画面
4
「事業種類」と「要領基準」を選択します。
ワンポイント!
「要領基準」では、上から一番目が推奨される要領・基準です。
発注者との事前協議で指定がない場合には、上から一番目を選択してください。
利用者のEメールアドレス入力画面
5
利用者(発注者、受注者)のEメールアドレス入力します。
「+」ボタンから入力行を増やすことができます。
氏名、役職入力画面
6
利用者(発注者、受注者)の氏名を入力し、役職を選択します。
ワンポイント!
- すでにシステム上に登録済みの場合、登録中の氏名が表示されるため入力不要です。
- 初期設定中は、サービス利用代表者を削除できません。サービス利用代表者が実際にシステムを利用しない場合は、役職を「閲覧のみ」などに設定し、初期設定完了後にユーザーを削除してください。
並び順設定画面
7
利用者の並び順設定を設定します。
「+」ボタンから入力行を増やし、ドラッグ&ドロップで並びを変更できます。
この並びがユーザーフォルダの表示順、印影画像の表示順、回覧先の設定となります。
入力内容の確認画面
8
入力内容の確認を行い、問題なければ「確定する」をクリックします。
以上で初期設定が完了です。
設定した内容は即時反映されます。
利用開始日が過ぎている場合には、Oneのすべての機能が利用できます。
利用者には利用登録のご案内メールが届き、そこからログインできます。
利用開始日が未来日付の場合には、設定した日付から利用できます。