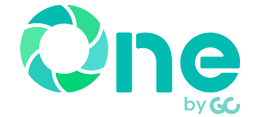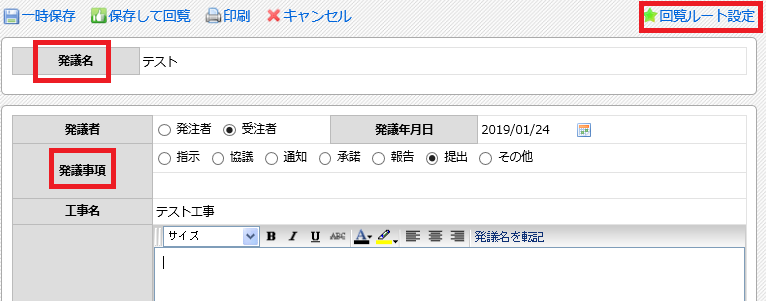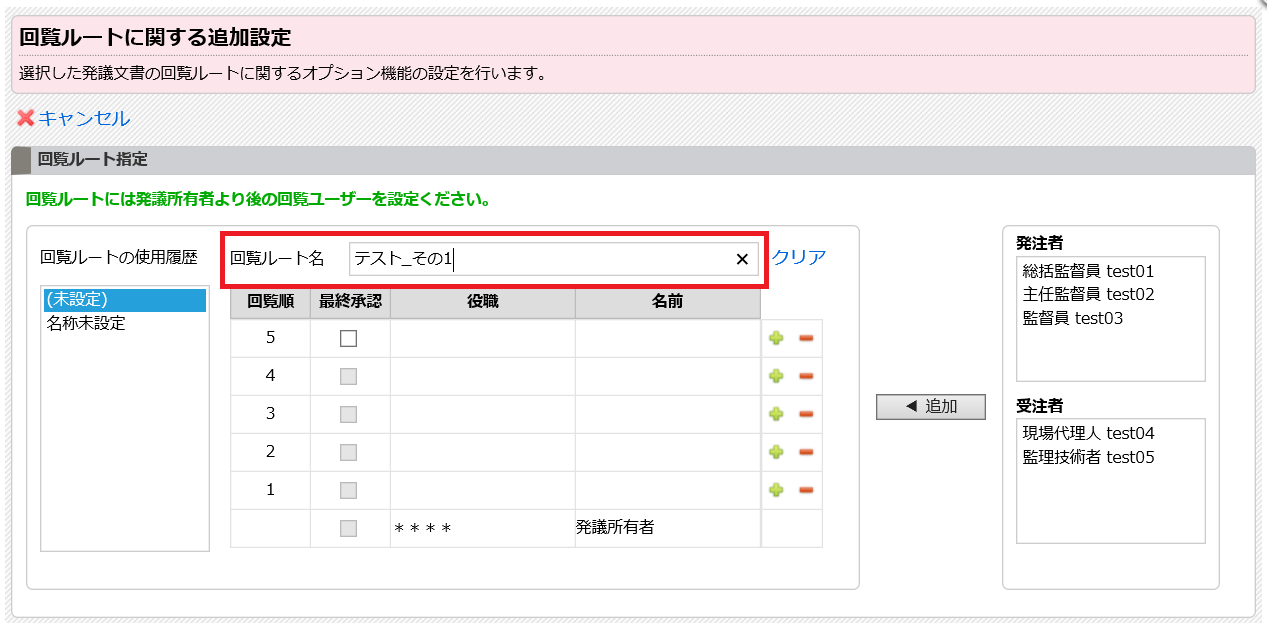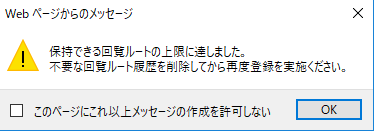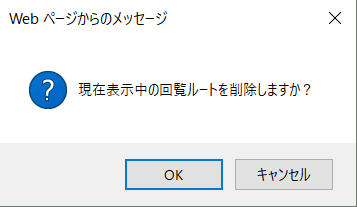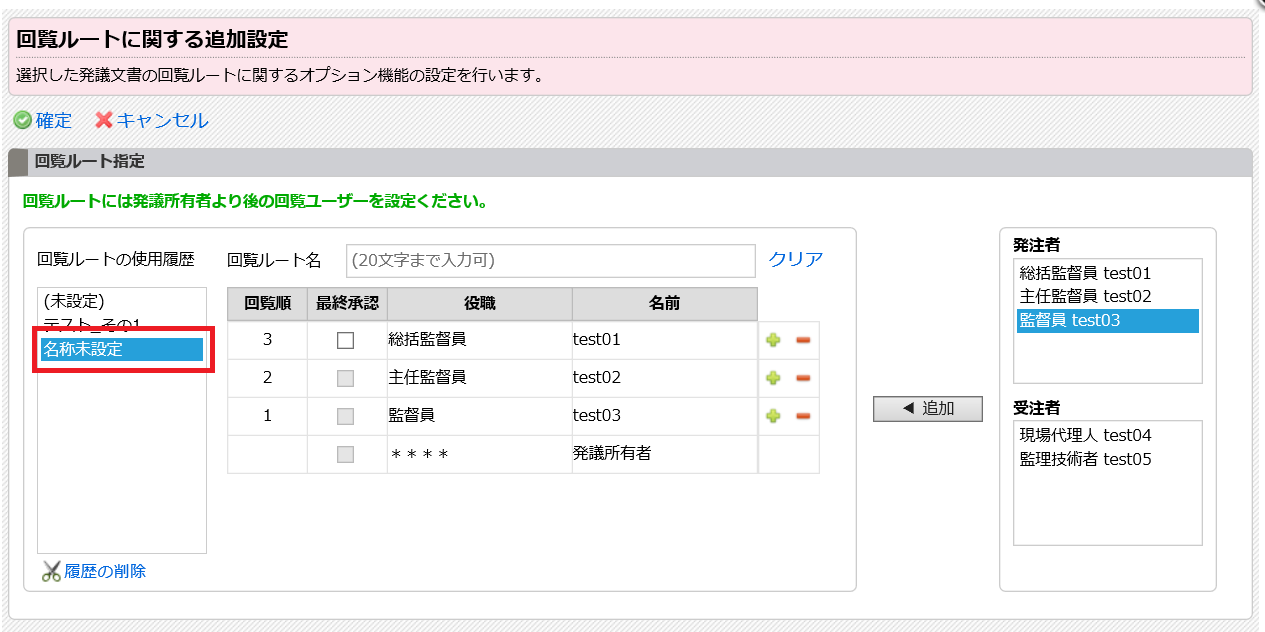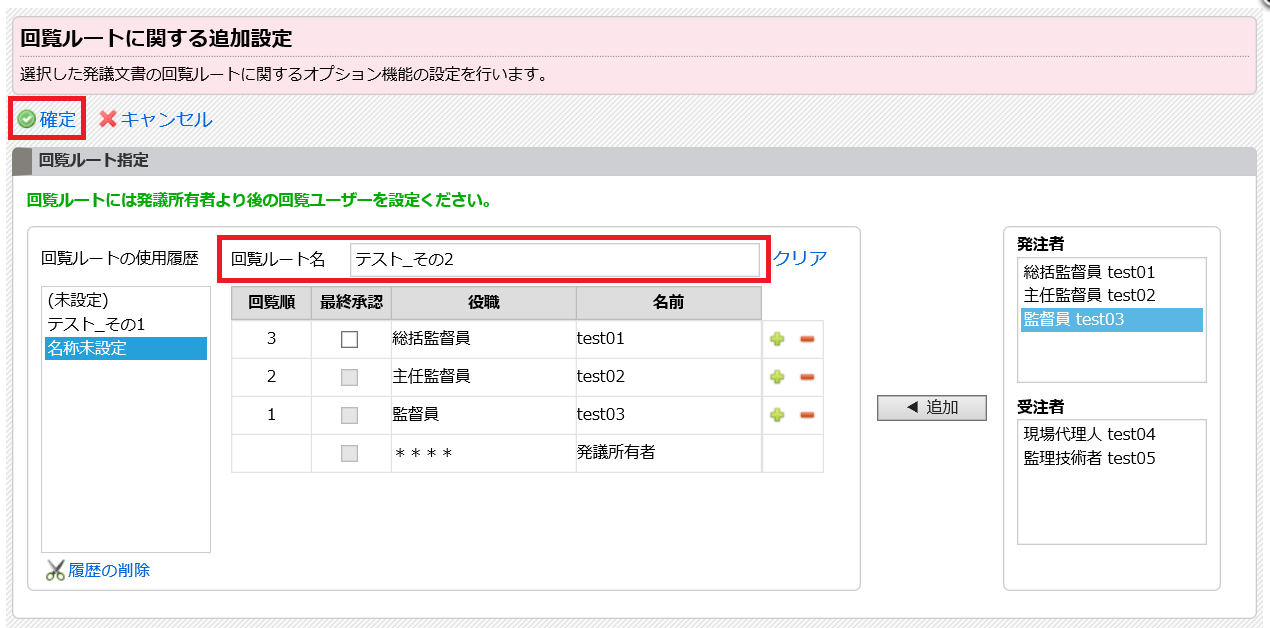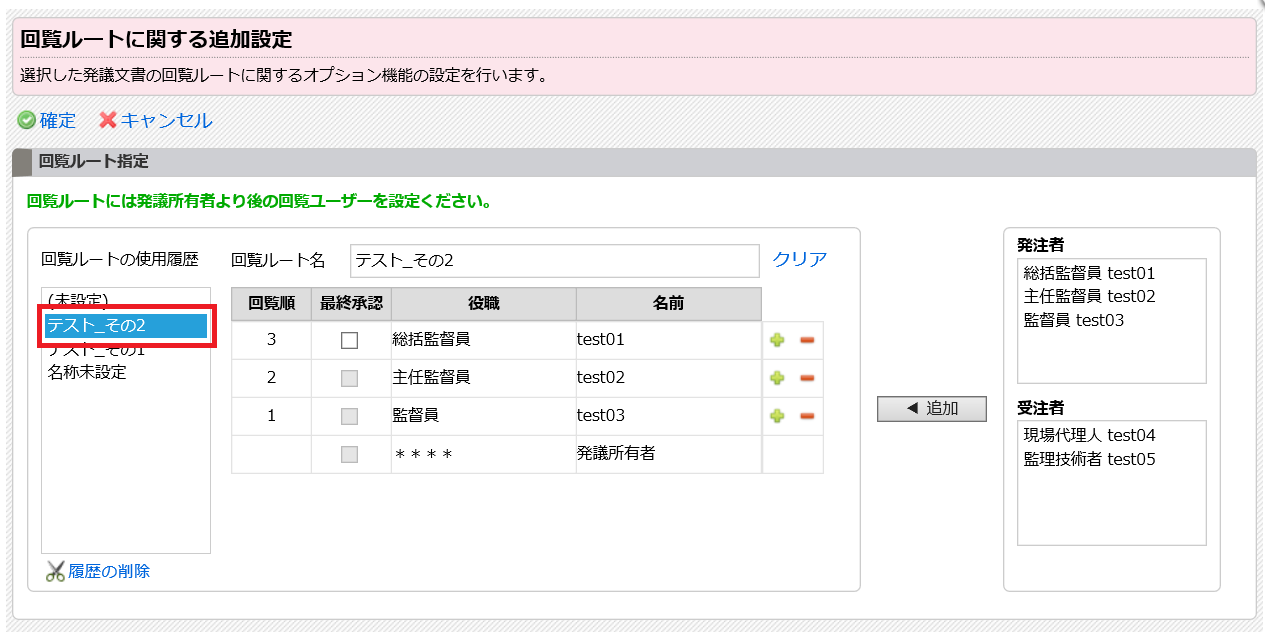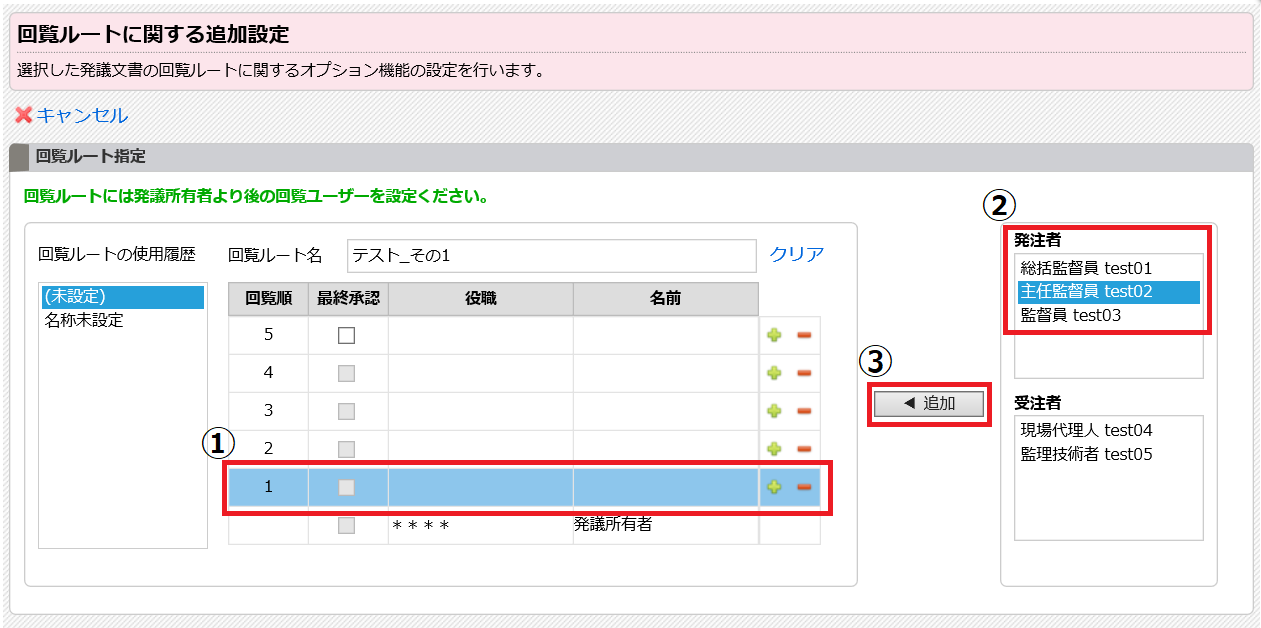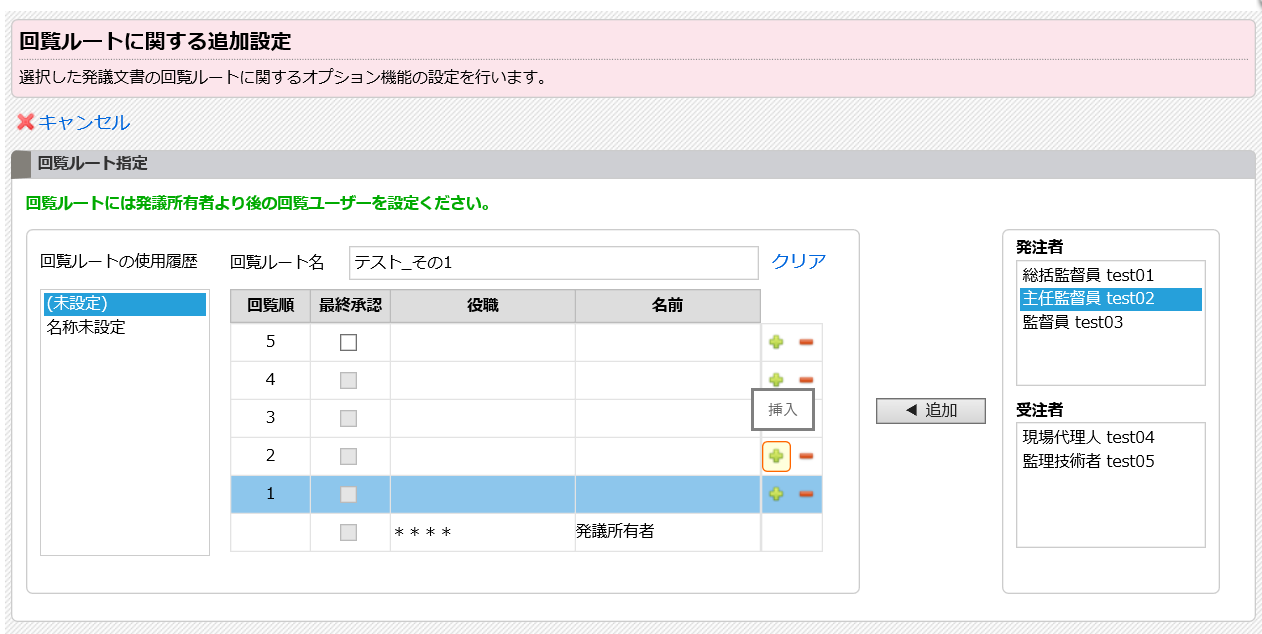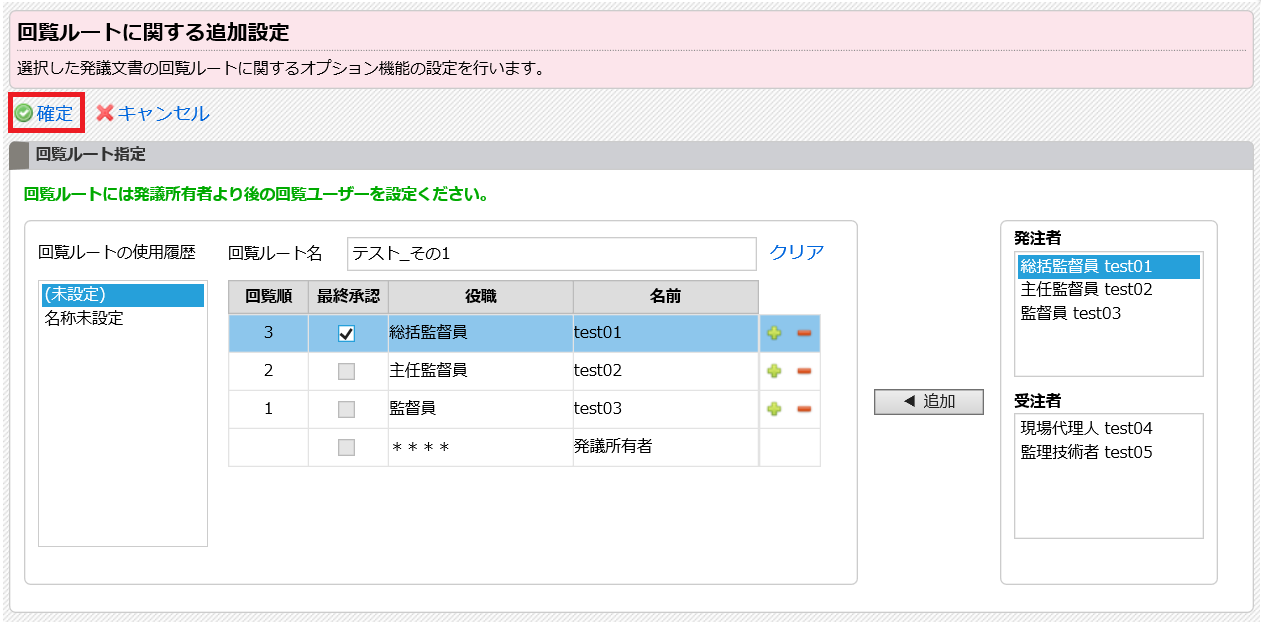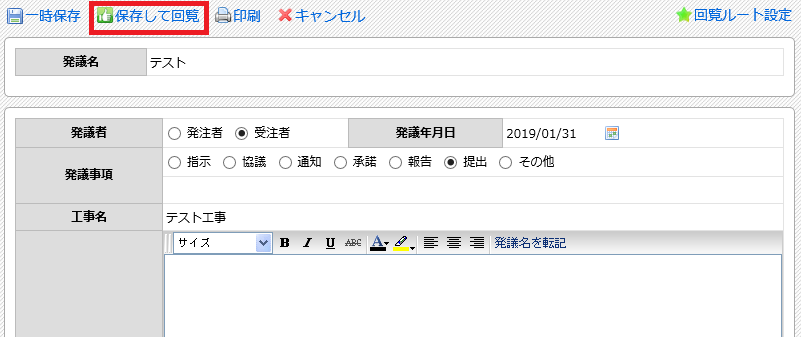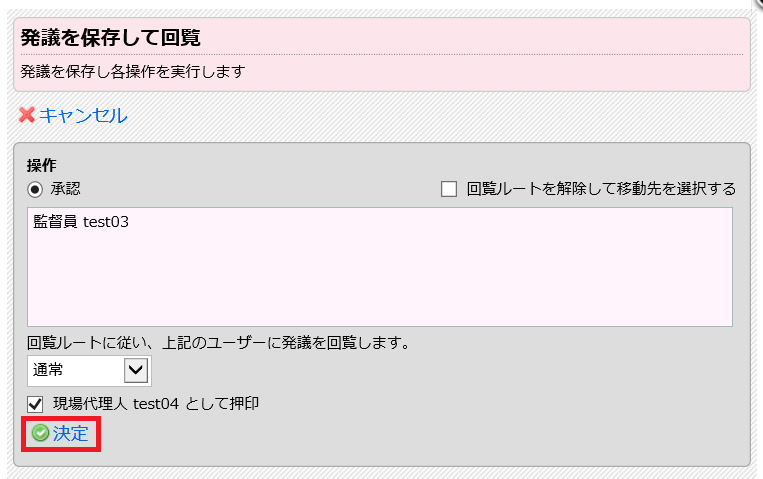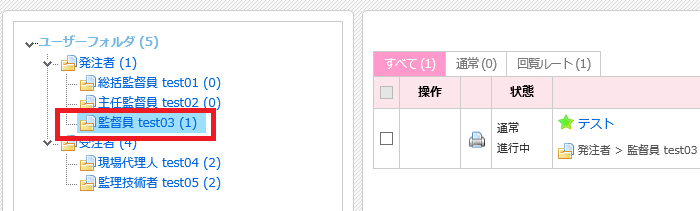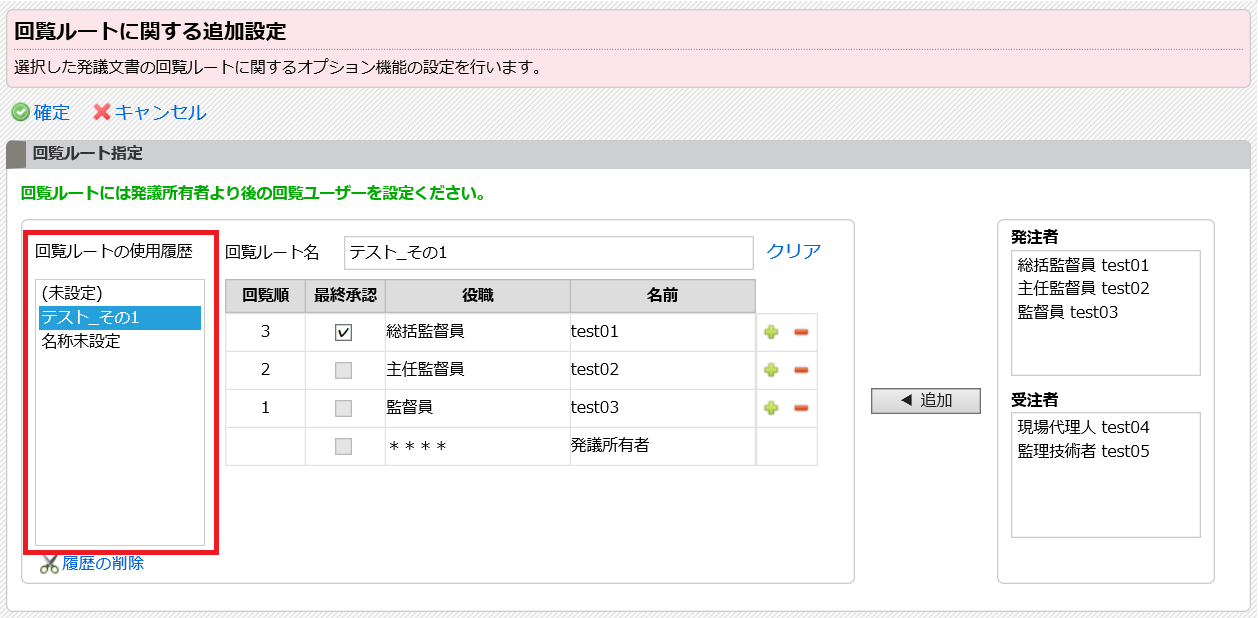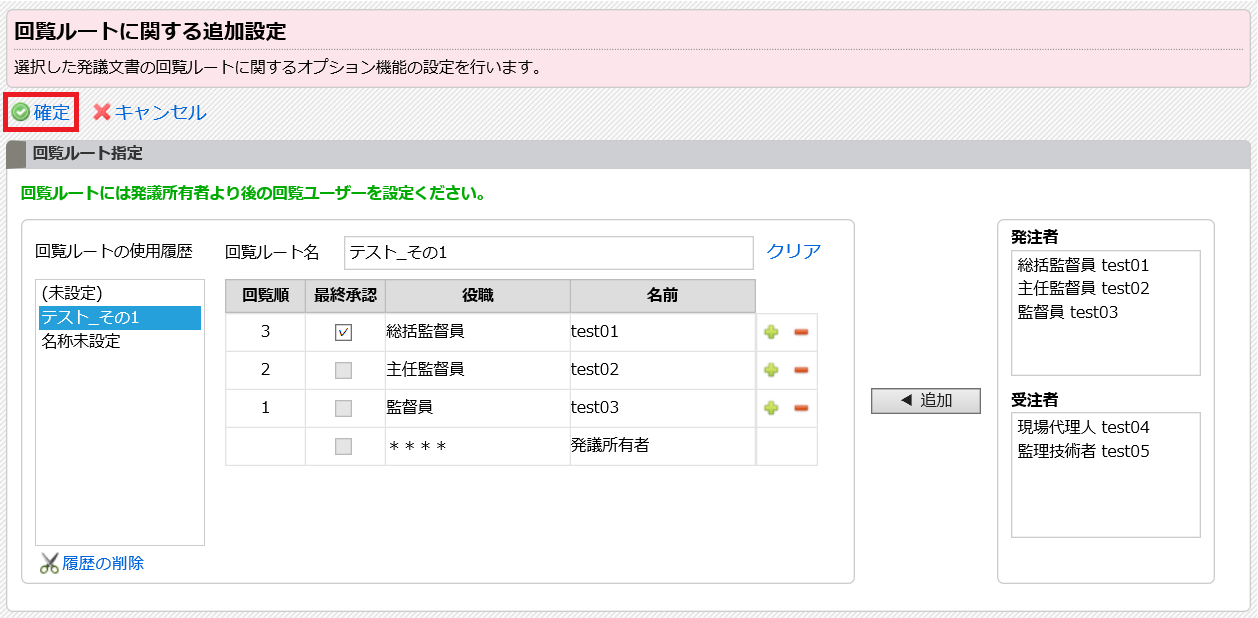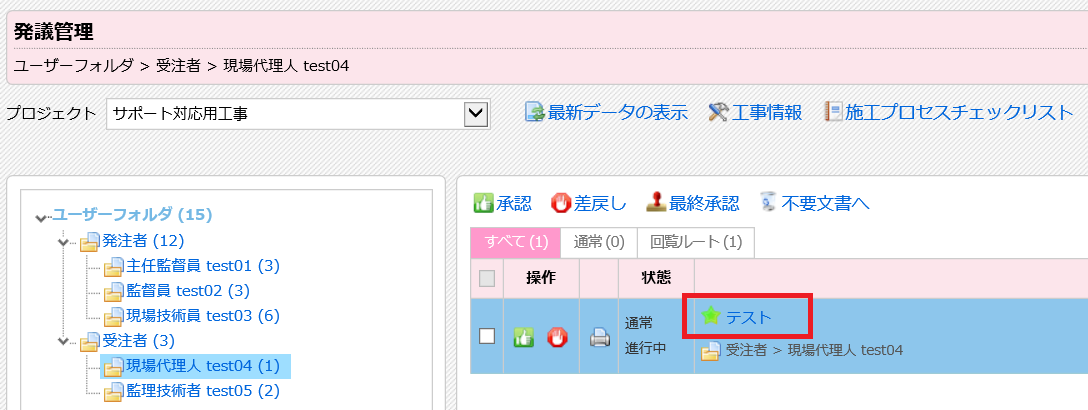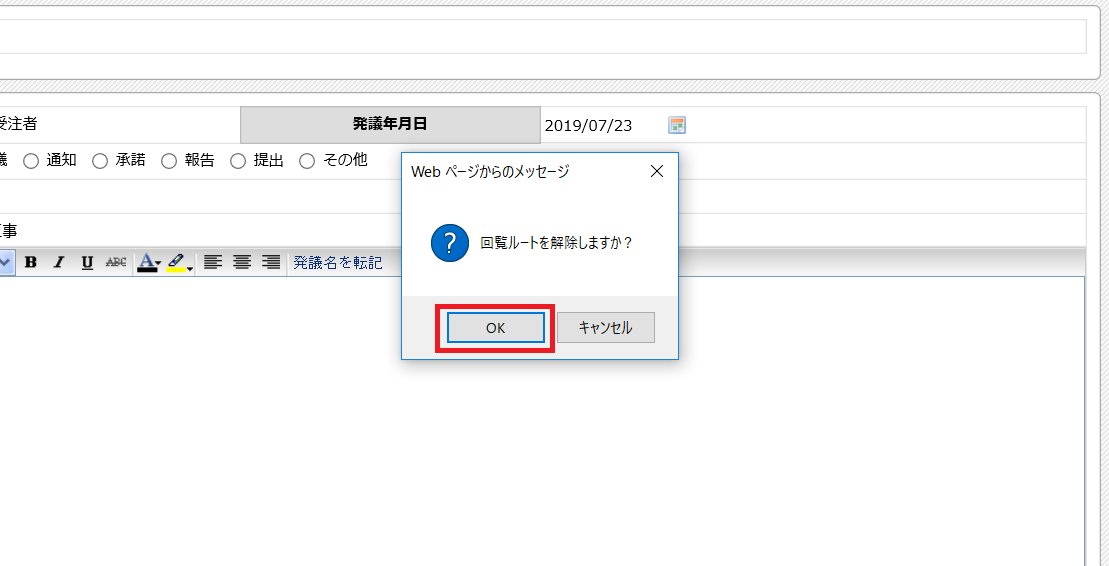「回覧ルート設定」では下記の設定を行うことが出来ます。
- 名称の設定 :回覧ルートに名称を設定できます。
- 回覧順の設定 :文書単位で回覧順を設定できます。
- 最終承認の設定 :文書単位で最終承認者を設定できます。
- 同時承認の設定 :順不同で同時承認が可能となります。
※回覧ルート設定は、登録ユーザー共通で利用する機能です。
目次
1.回覧ルート名を設定する
1
発議名等の必要事項を入力後に画面右上の「回覧ルート設定」をクリックします。
2
「回覧ルート名」を入力します。
ワンポイント!
設定した回覧ルートは受発注者共有で利用することが出来ます。
保持できる回覧ルートは100件までです。
101件目を登録する際には不要な回覧ルートを削除してください。
よくあるご質問:過去設定した回覧ルートを削除できますか?
回覧ルート設定の画面から削除することができます。
1
削除する回覧ルート名を表示し画面左側の「履歴の削除」をクリックします。
2
メッセージが表示されたら「OK」をクリックします。
よくあるご質問:回覧ルート名を変更できますか?
名称を変更する場合は、回覧ルートの再登録となります。
1
名称を変更したい回覧ルートを選択します。
2
回覧ルート名を変更後に「確定」をクリックします。
3
名称を変更した回覧ルートが追加されます。
変更前の回覧ルートが不要な場合は「履歴の削除」を行います。
2.回覧順を設定する
発議所有者より後のユーザーから回覧順を設定します。
①回覧順枠を選択
②対象のユーザーを選択
③「追加」ボタンをクリック
※発議所有者とは「文書を保有しているユーザー」です。
回覧順枠の数は自由に変更することができます。
【+】ボタン…回覧順枠を追加
【-】ボタン…不要な回覧順枠を削除
3.最終承認を設定する
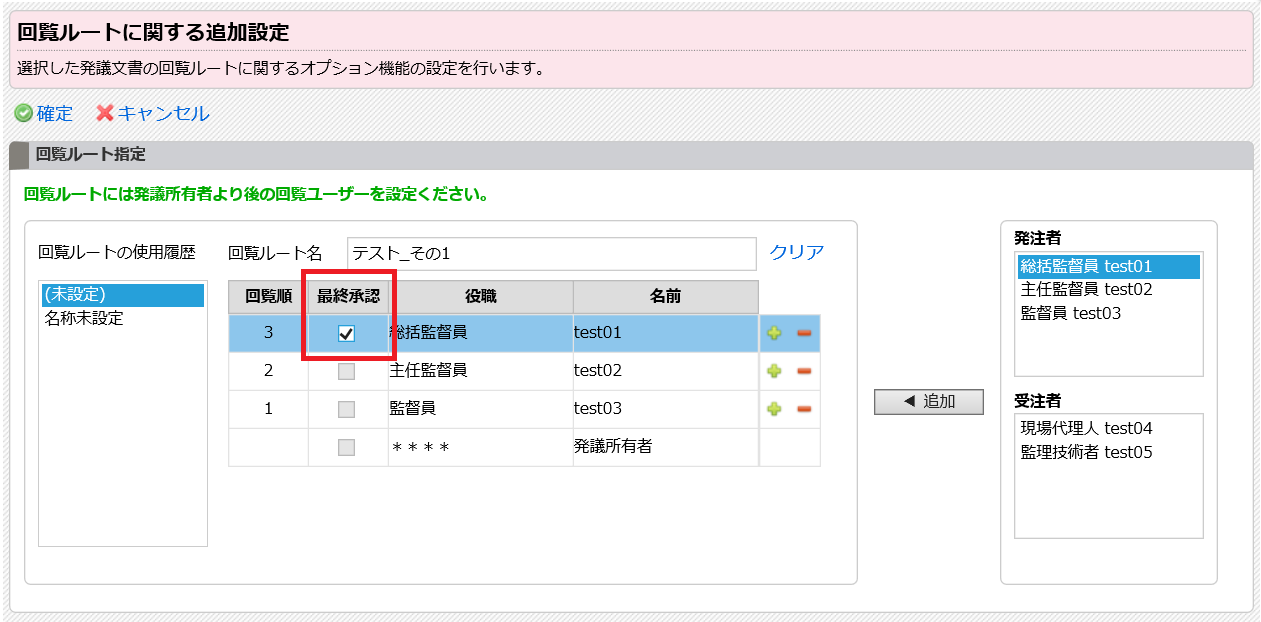 最終承認の設定を行います。
最終承認の設定を行います。
最終承認者には「最終承認」のチェックをします。
最終承認の設定がされたユーザーの操作は「最終承認」として処理が行われます。
4.同時承認を設定する
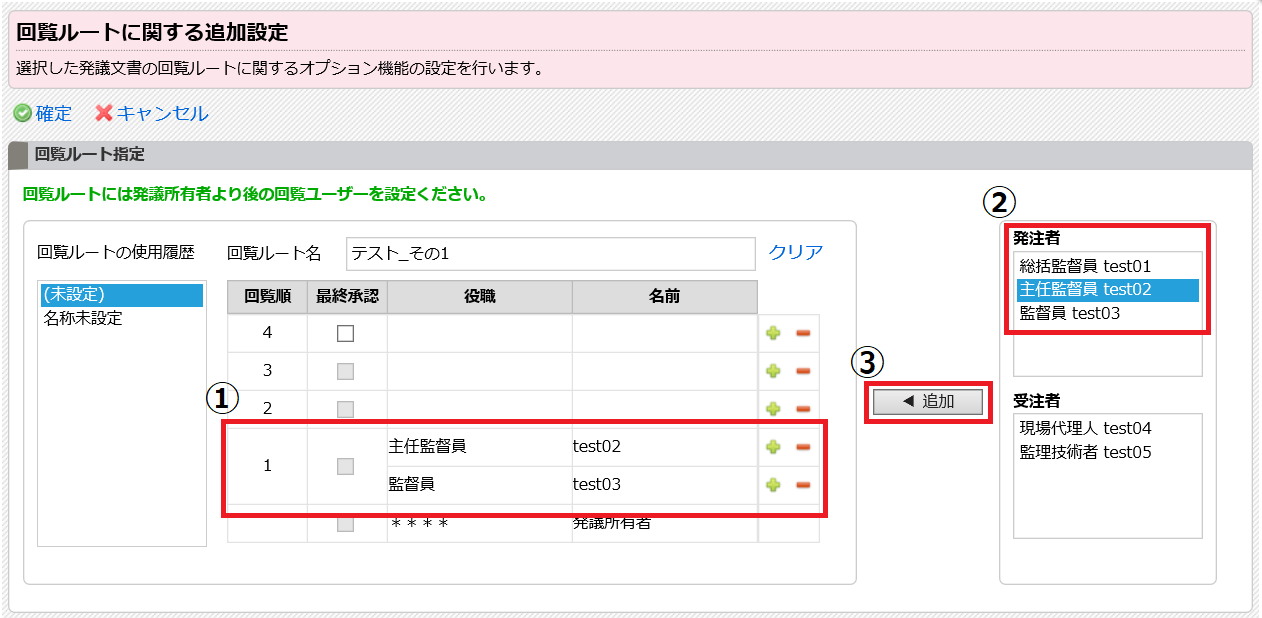 同時承認を行うユーザーを設定したい場合は下記の方法で設定します。
同時承認を行うユーザーを設定したい場合は下記の方法で設定します。
例:回覧順「1」で同時承認の設定を行う場合
① 回覧順の「1」を選択
② 対象のユーザーを選択
③「追加」をクリック
同時承認者分、上記作業を繰り返します。
5.発議文書を回覧する
1
回覧ルート設定完了後に「確定」をクリックします。
2
「保存して回覧」をクリックします。
3
「決定」をクリックします。
4
次の回覧順のユーザーフォルダへ文書が移動します。
6.過去設定した回覧ルートを利用する
1
発議名等の必要事項を入力後に画面右上の「回覧ルート設定」をクリックします。
2
画面左側の「回覧ルートの使用履歴」より設定する回覧ルート名を選択します。
ワンポイント!
「回覧ルートの使用履歴」は最終利用日順に並びます。
3
画面左上の「確定」をクリックします。
よくあるご質問:設定中の回覧ルートを確認できますか?
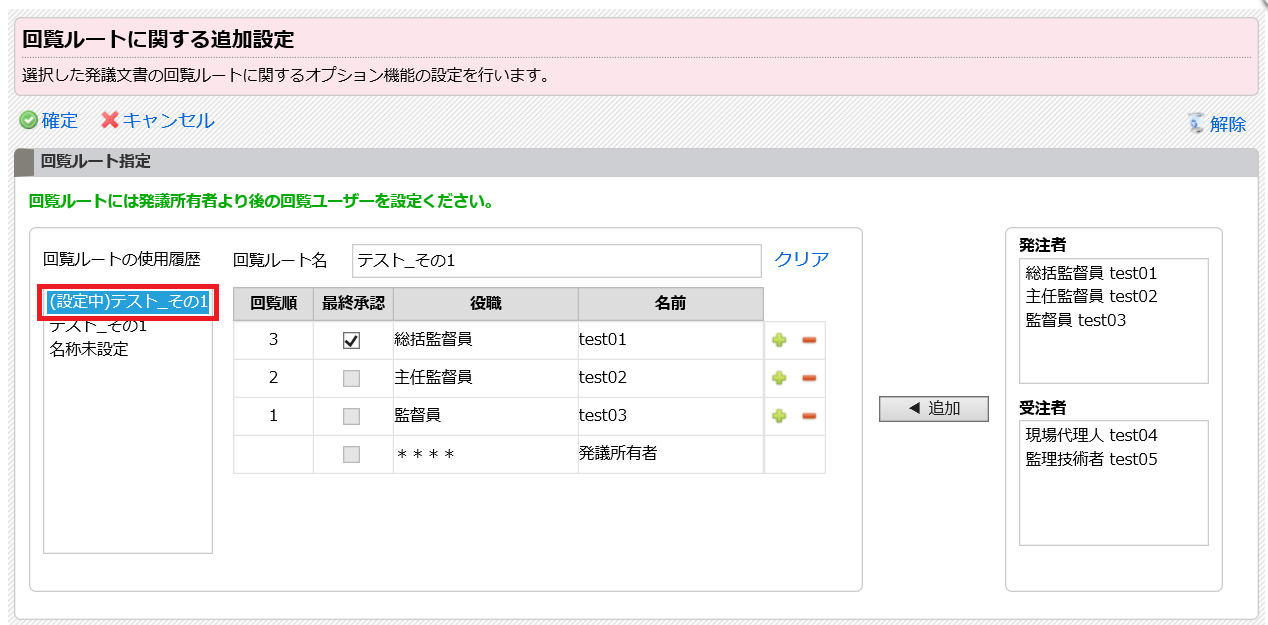 設定中の回覧ルート名は「回覧ルートの使用履歴」の上部に「(設定中)**」と表示されます。
設定中の回覧ルート名は「回覧ルートの使用履歴」の上部に「(設定中)**」と表示されます。
よくあるご質問:回覧ルート設定後、代理承認できますか?
回覧ルート設定をした文書には代理承認ができません。下記マニュアルに沿って操作を行ってください。
7.回覧ルート設定を解除する
1
回覧ルートを解除する文書の発議名をクリックします。
2
画面右側の「回覧ルート設定」の「解除」をクリックします。
3
回覧ルートの解除を行う場合は「OK」をクリックします。
注意!
回覧ルート設定は下記の操作を行った際にも解除となります。
- 回覧ルートで設定した承認がすべて完了した場合
- 文書の移動を行った場合
- 差戻しを行った場合