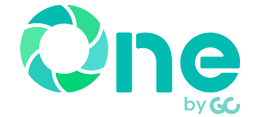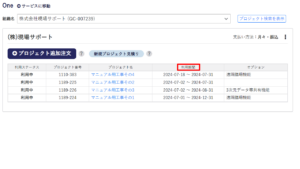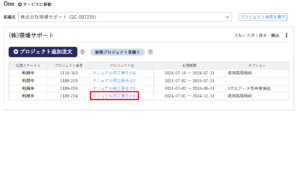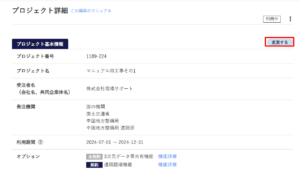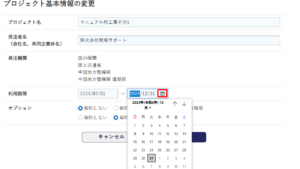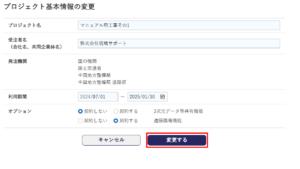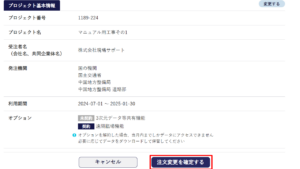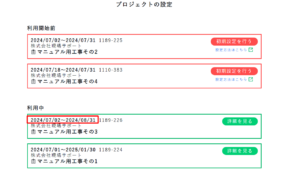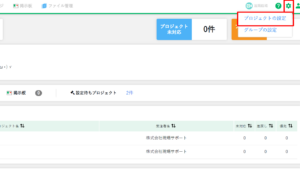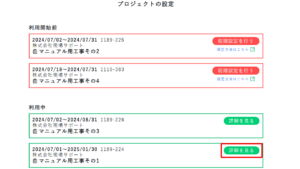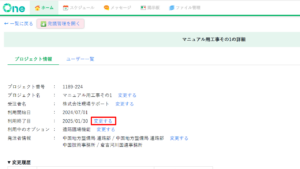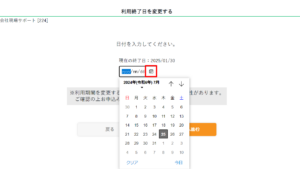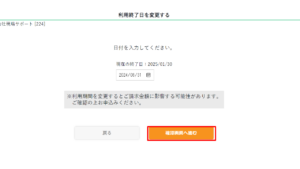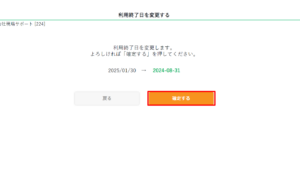利用期間の確認・変更(短縮・延長)は、ストアやOneからできます。
ストアから利用期間を確認・変更方法
ストアから利用期間を確認する
1
以下のURLからポータルを開きます。
現場クラウド ポータルURL:https://www.genbacloud.com/
ログイン画面が表示されたら、「Eメールアドレス」と「パスワード」を入力し、ログインしてください。
「Eメールアドレスを保存する」にチェックを入れると、「Eメールアドレス」と「パスワード」がWebブラウザに保存されます。
「新規お申込み・契約内容の確認」をクリックします。
赤枠内のボタンが以下の「新規お申込み」ボタンとなっている場合、ストアにユーザー登録がない可能性がございます。
「Oneから利用期間を変更する」の手順に沿ってご確認ください。
▼ストアにユーザー登録がない時のボタン

2
該当するプロジェクト名の右側に利用期間が表示されています。ご確認ください。
ストアから利用期間を変更する
1
以下のURLからポータルを開きます。
現場クラウド ポータルURL:https://www.genbacloud.com/
ログイン画面が表示されたら、「Eメールアドレス」と「パスワード」を入力し、ログインしてください。
「Eメールアドレスを保存する」にチェックを入れると、「Eメールアドレス」と「パスワード」がWebブラウザに保存されます。
「新規お申込み・契約内容の確認」をクリックします。
赤枠内のボタンが以下の「新規お申込み」ボタンとなっている場合、ストアにユーザー登録がない可能性がございます。
「Oneから利用期間を変更する」の手順に沿ってご確認ください。
▼ストアにユーザー登録がない時のボタン

2
該当のプロジェクト名をクリックします。
3
プロジェクト基本情報の右側にある「変更する」をクリックします。
4
利用期間のカレンダーマークをクリックし、利用終了日を選択します。
5
「変更する」をクリックします。
6
内容を確認し、「注文変更を確定する」をクリックします。
7
以上で申請完了です。
利用期間が変更されていることをご確認ください。
Oneから利用期間を確認・変更する方法
Oneから利用期間を確認する
1
以下のURLからポータルを開きます。
現場クラウド ポータルURL:https://www.genbacloud.com/
ログイン画面が表示されたら、「Eメールアドレス」と「パスワード」を入力し、ログインしてください。
「Eメールアドレスを保存する」にチェックを入れると、「Eメールアドレス」と「パスワード」がWebブラウザに保存されます。
「ホームを開く」をクリックします。
赤枠内のボタンが以下の「製品の詳細」ボタンとなっている場合、Oneにユーザー登録がない可能性がございます。
「ストアから利用期間を確認する方法」の手順に沿ってご確認ください。
▼Oneにユーザー登録がない時のボタン
2
該当するプロジェクト名の枠内上部に、利用期間が表示されています。ご確認ください。
Oneから利用期間を変更する
1
以下のURLからポータルを開きます。
現場クラウド ポータルURL:https://www.genbacloud.com/
ログイン画面が表示されたら、「Eメールアドレス」と「パスワード」を入力し、ログインしてください。
「Eメールアドレスを保存する」にチェックを入れると、「Eメールアドレス」と「パスワード」がWebブラウザに保存されます。
「ホームを開く」をクリックします。
赤枠内のボタンが以下の「製品の詳細」ボタンとなっている場合、Oneにユーザー登録がない可能性がございます。
「ストアから利用期間を変更する方法」の手順に沿ってご確認ください。
▼Oneにユーザー登録がない時のボタン
2
画面右上の「![]() (歯車)」を選択し、「プロジェクトの設定」をクリックします。
(歯車)」を選択し、「プロジェクトの設定」をクリックします。
3
利用期間を変更したいプロジェクトの「詳細をみる」をクリックします。
4
利用終了日の「変更する」をクリックします。
5
カレンダーマークをクリックし、利用終了日を選択します。
6
「確認画面へ進む」をクリックします。
7
内容が正しければ、「確定する」をクリックします。
8
以上で申請が完了です。
利用期間が変更されていることをご確認ください。