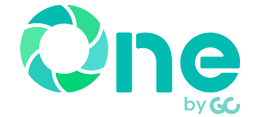目次
- 共有フォルダ内の承認済み文書を整理する方法
- 共有フォルダ内の発議文書の編集・添付図書の差し替え方法
- 2-1.【方法1】共有フォルダ内の発議文書を再回覧する
- 2-2.【方法2】「承認済み文書の編集制限」を受発注者双方で許可する
- 2-2-1.発議文書の鑑を編集する
- 2-2-2.添付図書を差し替える
- 2-2-3.修正した発議文書を保存する
- 共有フォルダの追加削除並び替え
- 3-1.フォルダを追加する
- 3-2.フォルダを削除する
- 3-3.フォルダの並び順を変更する
1. 共有フォルダ内の承認済み文書を整理する方法
最終承認された承認済み文書は共有フォルダ内で整理することができます。
1
共有フォルダ内の承認済み文書フォルダをクリックします。
 移動したい発議名の左側にあるチェックボックスに✓(チェック)を入れ「文書の移動」をクリックします。
移動したい発議名の左側にあるチェックボックスに✓(チェック)を入れ「文書の移動」をクリックします。

ワンポイント!
同じフォルダに複数の文書を移動させる場合は、該当する文書全てを選択することにより、一括移動が可能となります。
2
移動先のフォルダを選択し「選択したフォルダに移動します」をクリックします。
2. 共有フォルダ内の発議文書の編集・添付図書の差し替え方法
共有フォルダ内にある承認済み文書の編集・添付図書の差し替え方法は2通りあります。
2-1.【方法1】共有フォルダ内の発議文書をユーザーフォルダに戻し、編集・再回覧する
ユーザーフォルダに戻した文書は、編集・添付図書の差し替え・再回覧することができます。
注意!
ユーザーフォルダに戻した文書を共有フォルダに戻す際は、受発注者双方1名ずつの回覧と「最終承認」の操作が必要です。
例:受注者がユーザーフォルダに戻した場合、発注者へ回覧し最終承認を行います。
1
再回覧したい発議名の左側のチェックボックスに✓(チェック)を入れ「ユーザーフォルダに戻す」をクリックします。
2
発議名を確認し、「自分のユーザーフォルダに文書を移動します」をクリックします。
3
以上で、ユーザーフォルダに文書が戻ります。編集・再回覧することができます。
2-2.【方法2】「承認済み文書の編集制限」を受発注者双方で許可する
「承認済み文書の編集制限」が許可されている場合、共有フォルダ内で承認済み文書を編集することができます。
※文書の編集の変更履歴が残ります。
1
共有フォルダの上部の「承認済み文書」右側の下向きの矢印ボタンをクリックし、「設定変更」をクリックします。
2
設定変更内の「24時間」または「利用終了まで」のいずれかを選択し、「編集を許可する」をクリックします。
ワンポイント!
「承認済み文書の編集制限」の許可期間は以下の通りです。
-
-
- 「24時間」…受発注者双方が許可をしてから24時間です。
- 「利用終了まで」…発議管理画面右上に表記のある「ログイン可能期間まで」です。
-
3
共有フォルダの上部に編集許可状態が表示されます。
「承認済み文書 編集可」と表示されている場合、共有フォルダ内の発議文書を編集することができます。
4
共有フォルダ内の発議文書を開きます。
受発注者双方で編集を許可されている場合、発議文書の左上に「保存」ボタンが表示されます。
受発注者双方で編集を許可されていない場合、発議文書の左上に「承認済み文書の編集は出来ません。」と表示されます。
発議文書を閉じ、手順3「承認済み文書の編集制限」の編集許可状態をご確認の上、受発注者双方で編集許可を行ってください。
2-2-1.発議文書の鑑を編集する
ここでは例として「工事打合せ簿」を修正します。
1
編集したい発議文書が格納されているフォルダを選択し、発議名をクリックします。
2
入力画面が表示され、鑑内の編集が可能となります。
2-2-2.添付図書を差し替える
1
「ファイルを選択して追加する」から修正後の添付ファイルを追加します。
2
既に登録されている添付ファイルを削除します。
添付ファイル名の上に表示されている「削除」をクリックします。
なお、同ファイル名の添付ファイルを追加した場合は、中身を確認し、削除する添付ファイルをご判断ください。
注意!
添付ファイルを削除すると復元できません。元データを残しておきたい場合はダウンロードすることをお勧めします。

添付ファイルをダウンロードする場合は、添付ファイル名の左上のアイコンをクリックします。
2-2-3.修正した発議文書を保存する
修正が完了したら「保存」をクリックします。
3. 共有フォルダの追加削除並び替え
共有フォルダは、用途に応じてフォルダの「追加」「削除」「並び替え」をすることができます。
3-1.フォルダを追加する
ここでは例として「05工程管理」の下に「週間工程表」フォルダを作成します。
1
追加したいフォルダの1つ上の階層を選択します。
今回は、「05工程管理」を選択し「作成」をクリックします。
2
フォルダ名を入力し「作成」をクリックします。
3-2.フォルダを削除する
ここでは例として「05工程管理」の下の「週間工程表」フォルダを削除します。
1
削除したいフォルダを選択し「削除」をクリックします。
2
削除を実行する場合は「削除」をクリックします。

注意!
フォルダ内に文書が格納されている場合は、フォルダの削除ができません。削除をする場合は、フォルダ内の文書を全て他のフォルダに移動、もしくは削除してからフォルダを削除してください。
3-3.フォルダの並び順を変更する
ここでは例として「01履行報告」と「週間工程表」のフォルダの並び順を変更します。
1
並び替えを行うフォルダの1つ上の階層を選択します。
今回は「05工程管理」をクリックし「並べ替え」をクリックします。
2
並べ替えたいフォルダ名を選択し矢印のアイコンで並びを変更します。変更後「適用」をクリックします。