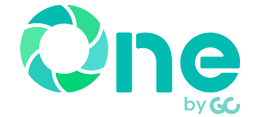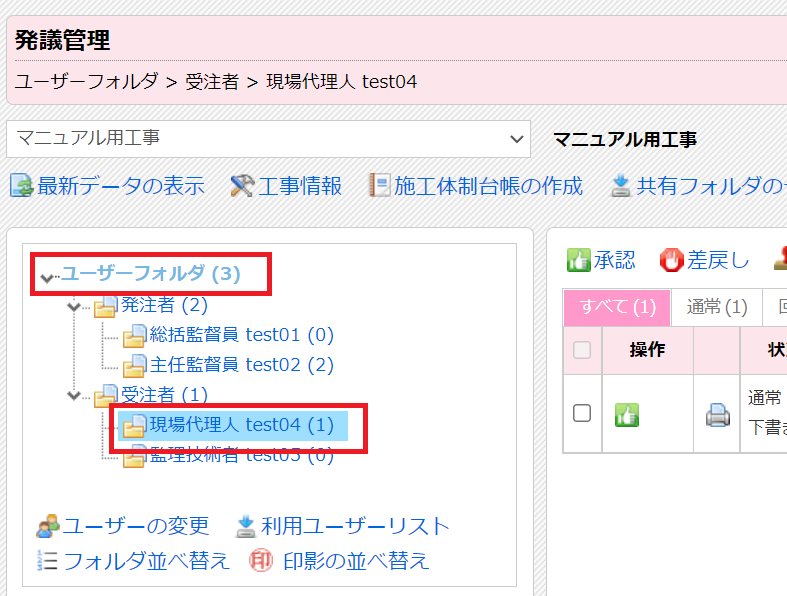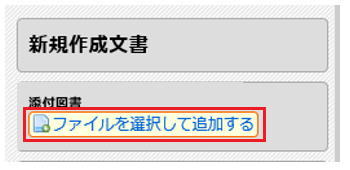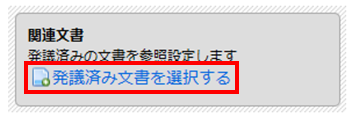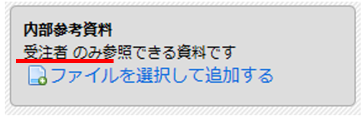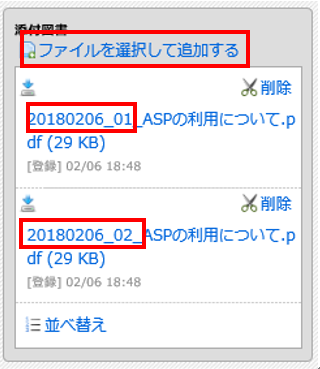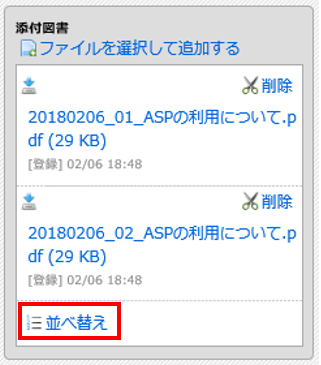発議文書の作成から回覧方法についてご案内します。
ここでは例として「工事打合せ簿」の作成と回覧方法についてご案内します。
目次
1.発議文書を作成する
下記手順に沿って発議管理画面へログインします。
1
画面左上のユーザーフォルダ内で発議者(文書作成者)の名前を選択します。
2
画面右上の「文書の作成」をクリックし、「工事打合せ簿」をクリックします。
※発注機関によってリストの内容は異なります。
ワンポイント!
- リストにない文書(施工計画書や施工体制台帳、工程表など)を回覧したい場合、運用の一例として、「工事/業務打合せ簿」を作成し、添付して回覧する方法がございます。
- 「工事打合せ簿」、「材料確認書」、「段階確認書」、「工事履行報告書」、「確認・立会依頼書」の作成・回覧方法については、「各種帳票の作成・回覧方法」をご確認ください。
- 「ファイル登録」は、既に紙で押印済みの文書を共有フォルダに登録する際に利用します。
- 「ファイル登録」で作成した文書を回覧した場合、自動押印はされません。
3
記載内容は紙運用時と同様です。
下記の項目をそれぞれ入力します。
・発議名 ・発議事項
・発議年月日 ・内容
 注意!
注意!
発議名は打合せ簿の内容に表示されません。「発議名を転記」をクリックし発議名を内容欄へ転記してください。
4
添付図書がある場合は画面右上の「ファイルを選択して追加する」から追加します。
ドラッグアンドドロップでも登録可能です。
よくあるご質問:発議文書の印刷イメージを確認する方法
「印刷」ボタンをクリックすることで、作成した発議文書の印刷イメージを確認することができます。
1
「印刷」をクリックします。
2
PDF形式で印刷イメージが表示されます。
ワンポイント!
印鑑欄・印影画像は「承認」または「最終承認」の操作を行った際に追加されます。
【その他の機能】
「関連文書」について
発議文書の関連文書として、過去に発議・登録された発議管理内の文書を設定できます。
1
「発議済み文書を選択する」をクリックします。
2
関連文書として登録したい発議名の左横の「追加」を選択します。
ワンポイント!
関連文書は発議中の書類も選択できます。
関連文書設定画面の「共有フォルダ」「ユーザーフォルダ」で表示を切り替え、文書を選択します。
「内部参考資料」について
内部参考資料に添付するファイルは、ログインユーザーと同じ利用者区分のユーザーのみで閲覧できます。
1
「ファイルを選択して追加する」をクリックします。
2
発議文書に添付するファイルを選択し「開く」をクリックします。
よくあるご質問:添付図書を登録する時の注意点
①添付ファイル名に使用できない文字
添付ファイル名には使用できない文字があります。
以下の文字をファイル名に使用している場合は変更をお願いします。
【例】
・全角数字(1、2、3…)→半角数字(1,2,3…)へ変更
・半角カタカナ(ア、イ、ウ)→全角カタカナ(ア、イ、ウ)へ変更
・一部の環境依存文字や特殊文字(①や㍍)など→((1)、メートル)などへ変更
②添付図書、内部参考資料に登録できるファイルのサイズ制限
ファイルサイズの制限は1ファイル100MBです。
100MBを超えるデータは分割して登録します。
【分割した添付図書の登録方法】
ファイルサイズが大きい場合には登録する添付ファイルを分割し、登録を行います。
1
「ファイルを選択して追加する」より分割したファイルを登録します。
1件の発議に対して複数ファイル登録が可能です。
ワンポイント!
ファイル名は「日付_通し番号」とすることで登録後、管理しやすくなります。
(ファイル名の例)
・20180206_01_ASPの利用について
・20180206_02_ASPの利用について
2
添付したファイルの並べ替えが必要な際には、「並べ替え」をクリックします。
3
並べ替えをしたい添付ファイル名を選択し【↑】【↓】のアイコンで並びを変更します。並べ替え完了後に「適用」をクリックします。
よくあるご質問:他のユーザーへ回覧せずに一時保存する方法
作成した発議文書は、作成者のユーザーフォルダへ一時保存することが出来ます。
1
画面左上の「一時保存」をクリックします。
2
保存された文書は「下書き」の状態で作成者のフォルダに一時保存されます。
よくあるご質問:下書き文書の削除方法
1
発議名をクリックし、文書を開きます。
2
「下書き破棄」をクリックします。
※下書き破棄後は復元できませんので、削除前に確認ください。
2.発議文書を回覧する
1
次のユーザーに回覧する時には画面左上の「保存して回覧」をクリックします。
2
操作の項目から「承認」を選択します。
次の回覧者を選択し「決定」をクリックします。
ワンポイント!
- 該当者が表示されていない場合は、右下の「すべて表示」のチェックを入れると全ユーザーより選択できます。
- 印鑑は次のユーザーに回覧した際に自動押印されます。また、印影画像は自動作成されるため、設定不要です。
よくあるご質問:代理承認を行う方法
承認者が異動や不在の場合、代理で承認を行うことができます。
詳しくは以下のマニュアルに沿って操作を行ってください。