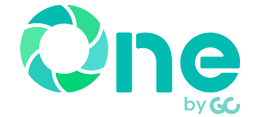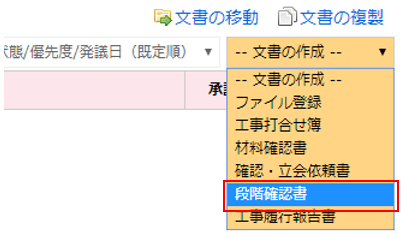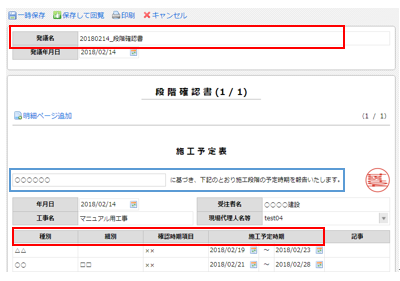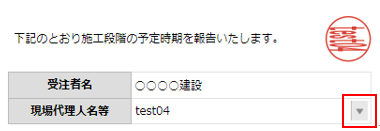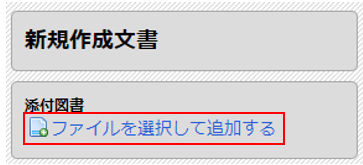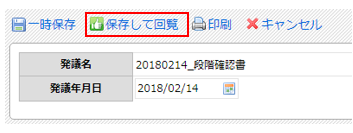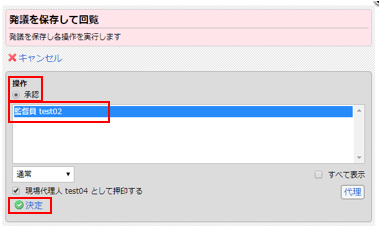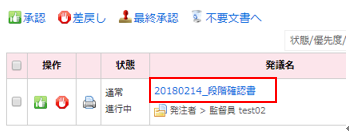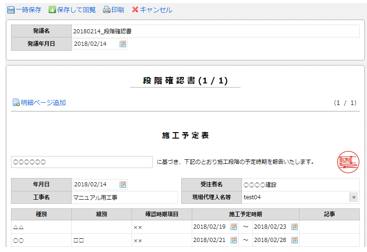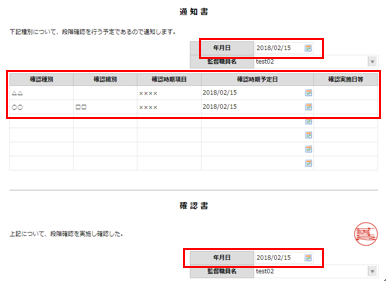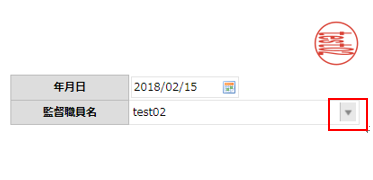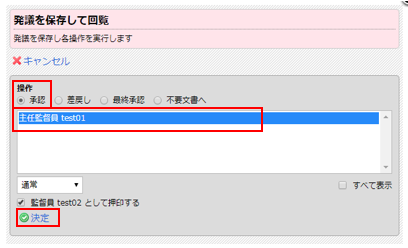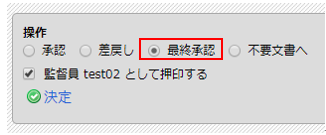段階確認書の発議から最終承認までの操作方法をご案内いたします。
※本マニュアルの手順は、運用方法の一例です。
実際にご利用いただく場合は、事前に受発注者間で運用方法を確認頂くことをお勧めします。
目次
受注者の操作方法
段階確認書の発議から回覧方法についてご案内致します。
1
発議管理画面の右上の「文書の作成」をクリックし、「段階確認書」をクリックします。
2
青枠と下記の項目をそれぞれ入力します。
・発議名 ・受注者名 ・種別
・細別 ・確認時期項目 ・施工予定時期
・記事
3
「現場代理人名等」は右側の【▼】から選択します。選択後、押印が表示されます。
※手入力すると押印は表示されません
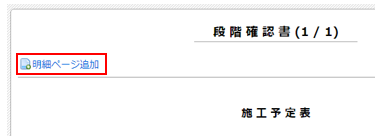 ワンポイント!
ワンポイント!
ページ数が足りない場合は画面左上の「明細ページ追加」をクリックします。(最大3ページ)
4
添付図書がある場合は画面右側の「ファイルを選択して追加する」から追加します。
ドラッグアンドドロップでも登録可能です。
5
完了後、画面左上の「保存して回覧」をクリックします。
6
操作の項目から「承認」を選択します。
次の回覧者を選択し「決定」をクリックします。
ワンポイント!
該当者が表示されていない場合は、右下の「すべて表示」のチェックを入れると全ユーザーより選択できます。
発注者の操作方法
受注者より回覧された段階確認書の回覧方法、最終承認方法についてご案内致します。
1
閲覧したい文書の発議名をクリックします。
2
内容を確認します。
3
下記の項目をそれぞれ入力します。
・年月日 ・確認種別
・確認細別 ・確認時期項目
・確認時期予定日・確認実施日等
4
通知書と確認書の「監督職員名」は右側の【▼】から選択します。選択後、押印が表示されます。
※手入力すると押印は表示されません。
※通知書の押印は表示されません。
5
添付図書がある場合は画面右側の「ファイルを選択して追加する」から追加します。
ドラッグアンドドロップでも登録可能です。
6
完了後、画面左上の「保存して回覧」をクリックします。
7
操作の項目から「承認」を選択します。
次の回覧者を選択し「決定」をクリックします。
ワンポイント!
該当者が表示されていない場合は、右下の「すべて表示」のチェックを入れると全ユーザーより選択できます。