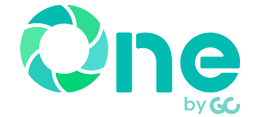スケジュール機能では、自分のスケジュールやプロジェクト関係者のスケジュールの確認・登録を行ない、予定調整をすることができます。
(画像はクリックすると拡大表示できます。)
目次
1.スケジュール一覧を開く
https://one-sche.genbacloud.com
2.個人スケジュールを確認する
スケジュールは、個人スケジュールとプロジェクト・グループのスケジュールの2種類に分けられます。
個人スケジュールで自分の予定を確認できます。
1
個人スケジュールはホーム画面から1週間の予定が確認できます。
前週や翌週の予定を確認したい場合は、画面上部の「スケジュール」もしくは個人スケジュール下の「スケジュールをさらに表示する」をクリックします。
2
画面左側にある自分の名前のチェックボックスにチェックを入れ、スケジュールを表示します。
3
「前週」・「翌週」をクリックし前後のスケジュールを確認できます。
3.個人スケジュールを登録する
休暇予定や在宅勤務などの自分の予定を個人スケジュールに登録することで、登録されているプロジェクトスケジュールにも表示されます。
1
自分の名前の右側にある「登録する」ボタンをクリックします。
2
スケジュールの登録画面が表示されます。
まず、タイトルの横をクリックし、ラベルを選択します。
ワンポイント!
右側で既に登録されているスケジュールを確認しながら、空いている時間に登録することができます。
3
スケジュールの「タイトル」を入力します。
4
日付を入力します。
時刻を選択する場合、「終日」のチェックを外し、「開始時刻」と「終了時刻」を選択します。
5
公開設定を設定します。
ワンポイント!
「公開」にすると、安全協議会などの任意グループや、共通する発注者が登録されている隣接工区のユーザーからも予定の詳細が確認できます。
6
画面下部の「登録」をクリックします。
7
以上で、個人スケジュールの登録完了です。
各項目の解説
| タイトル | 予定のタイトルを入力します。スケジュール一覧画面に表示されます。 |
| 期間 | 「終日」もしくは、開始時刻と終了時刻を選択します。 |
| 参加者 | 個人スケジュールの場合、参加者は自分の名前のみになります。 |
| 繰り返し | 予定を繰り返す間隔を指定します。
例:毎週水曜日は在宅勤務の予定を登録したい場合 |
| メモ | 予定の詳細を記入します。 |
| 公開設定 | 公開:同じプロジェクト・グループの方から予定の詳細が確認できます。 非公開:自分だけが予定の詳細を確認できます。それ以外の方は「予定あり」と表示されます。 ワンポイント! 「公開」の場合、安全協議会などの任意グループがあるユーザーや、共通する発注者が登録されている隣接工区のユーザーからも予定の詳細が確認できます。 |
4.プロジェクトスケジュールの確認する
1
プロジェクトスケジュールは、画面上部の「スケジュール」もしくは個人スケジュール下の「スケジュールをさらに表示する」をクリックします。
2
画面左側にあるスケジュールを表示したいユーザーの名前横のチェックボックスにチェックを入れ、スケジュールを表示します。
3
「前週」や「翌週」をクリックし前後のスケジュールを確認できます。
5.プロジェクトスケジュールを登録する
1
プロジェクト名の右側にある「登録する」ボタンをクリックします。
2
スケジュールの登録画面が表示されます。
タイトルの横をクリックし、ラベルを選択します。
例として「打合」をクリックします。
ワンポイント!
右側で既に登録されているスケジュールを確認しながら、空いている時間に登録することができます。
3
スケジュールの「タイトル」を入力します。
4
日付を入力します。
時刻を選択する場合、「終日」のチェックを外し、「開始時刻」と「終了時刻」を選択します。
5
「参加者を追加」をクリックし、予定に参加するユーザーを選択します
「登録」ボタンをクリックします。
ワンポイント!
「公開」にチェックを入れると、安全協議会などの任意グループや、共通する発注者が登録されている隣接工区のユーザーからも予定の詳細が確認できます。
プロジェクトスケジュールの公開設定
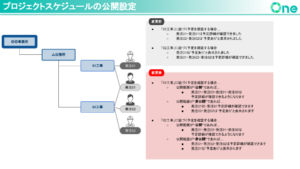
グループスケジュールの公開設定
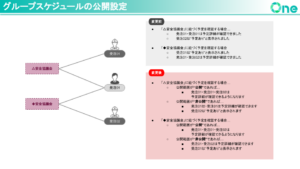
6
最後に、画面下部の「登録」をクリックします。
7
以上で、スケジュール登録が完了です。
各項目の解説
| タイトル | 予定のタイトルを入力します。スケジュール一覧画面に表示されます。 |
| 期間 | 「終日」もしくは、開始時刻と終了時刻を選択します。 |
| 参加者 | 予定に参加するユーザーを選択します。 |
| 繰り返し | 予定を繰り返す間隔を指定します。
例:2週間に1回、木曜日に工程会議の予定を登録する場合 繰返間隔:2 週ごと 曜日:木 終了日:終了日を指定しない場合は1年間 |
| メモ | 予定の詳細を記入します。 |
| 公開設定 | 公開:同じプロジェクト・グループ以外の方にも予定の詳細が確認できます。 非公開:同じプロジェクト・グループの方は予定の詳細が確認できます。それ以外の方は「予定あり」と表示されます。 ワンポイント! 「公開」にチェックを入れると、安全協議会や隣接工事のグループに登録されているユーザーからも予定の詳細が確認できます。 |
6.カレンダーから日付を選択してスケジュールを登録する
1
カレンダーから日付の枠内をクリックします。
2
日付の枠内をクリックすると、スケジュール登録画面ではクリックした日付が選択されます。
時刻を指定する際は、「終日」のチェックを外します。
これ以降の操作は、[5.プロジェクトスケジュールを登録する]の手順5からの手順に沿って登録します。
7.スケジュールを編集する
1
編集するスケジュールをクリックします。
2
画面右上の「編集」ボタンをクリックします。
日付や参加者などを編集します。
3
最後に、画面下部の「更新」をクリックします。
4
以上で、スケジュール編集完了です。
8.スケジュールを削除する
1
削除するスケジュールをクリックします。
2
画面右上の「編集」ボタンをクリックします。
3
画面下部の、「スケジュール削除」をクリックします。
4
確認画面で「削除」をクリックします。
5
削除後、スケジュール一覧画面に戻ります。
参加者のスケジュールからも削除されます。