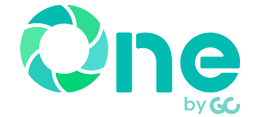ファイル管理機能では、受発注者間で共有するファイルの追加・確認が行えます。
ファイルはフォルダー毎に分け、管理することができます。
ここでは例として工事フォルダーにファイルを登録する方法についてご案内します。
目次
1.ファイル管理を開く
ファイル管理機能URL:https://one-folder.genbacloud.com
2.フォルダーを作成する
1
所属プロジェクトの事務所名・出張所名をダブルクリックして展開します。
2
プロジェクト名をダブルクリックします。
3
「新規」ボタンをクリックします。
4
「新しいフォルダー」をクリックします。
5
フォルダー名を入力し、Enterキーを押下します。
6
以上で、フォルダー作成完了です。
3.ファイルを登録する
1
ファイルを登録するフォルダーをダブルクリックします。
2
「新規」ボタンをクリックします。
3
「ファイルをアップロード」をクリックします。
4
ファイルを選択し、「開く」をクリックします。
ワンポイント!
添付可能な容量:1ファイル当たり2GBまで
添付可能なファイル数:1回のアップロード当たり20ファイルまで
5
以上で、作成したフォルダーにファイル登録完了です。
4.ファイルを保存する
1
所属プロジェクトの事務所名・出張所名をダブルクリックして展開します。
2
プロジェクト名をダブルクリックします。
3
フォルダーをダブルクリックします。
4
ファイルをクリックし、選択します。
5
「ダウンロード」ボタンをクリックし、ファイルを保存します。
ワンポイント!
Microsoft Edgeの場合、右上にダウンロードしたファイルが表示されます。
保存したファイルを開いて内容を確認します。
5.ファイル・フォルダーを削除する
1
削除するファイルもしくはフォルダーを選択し、「削除」ボタンをクリックします。
ここでは例として、ファイルを選択します。
2
問題なければ「削除する」をクリックします。
削除したデータは元に戻せないためご注意ください。
以上で、削除完了です。
6.ファイル・フォルダーを移動する
1
移動したいファイルもしくはフォルダーを選択します。
ここでは例として、「すべて選択」をクリックし、複数のフォルダーを選択します。
2
「移動」ボタンをクリックします。
3
移動先のフォルダー名もしくはプロジェクト名を選択します。
ここでは例として、プロジェクト名を選択し、プロジェクト直下に選択したフォルダー移動します。
4
以上で、移動完了です。
7.ファイル・フォルダーにファイルロック機能を設定・解除する
ファイルロック機能を設定すると、同じファイルを編集する可能性がある他のユーザーに対して、編集中であることを表示することができます。
1
ファイルもしくはフォルダーを選択し、「その他の操作」をクリックします。
2
「ファイルのロック」をクリックします。
3
ロックが設定されると「 ![]() (鍵マーク)」が表示されます。
(鍵マーク)」が表示されます。
ワンポイント!
他のユーザーが同じファイルをダウンロードして編集する際に、編集中であることがわかりやすくなります。
4
編集後、ロックを解除する際には、ファイルもしくはフォルダーを選択し、「その他の操作」をクリックします。
「ファイルロック解除」をクリックすると、ロックが解除されます。
8.最新版をアップロードする
1
最新版のファイルで上書き保存する対象ファイルを選択します。
2
「その他の操作」を選択し、「最新版をアップロード」をクリックします。
3
ファイルを選択し、「開く」をクリックすると最新版に更新されます。
ワンポイント!
「その他の操作」を選択し、「プロパティ」をクリックします。
「改訂履歴」をクリックすると、改訂した履歴の確認や過去アップロードしたファイルのダウンロードができます。