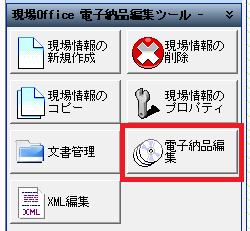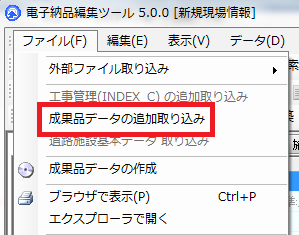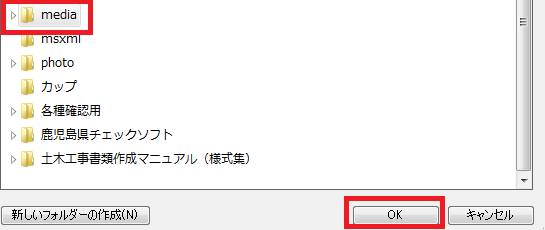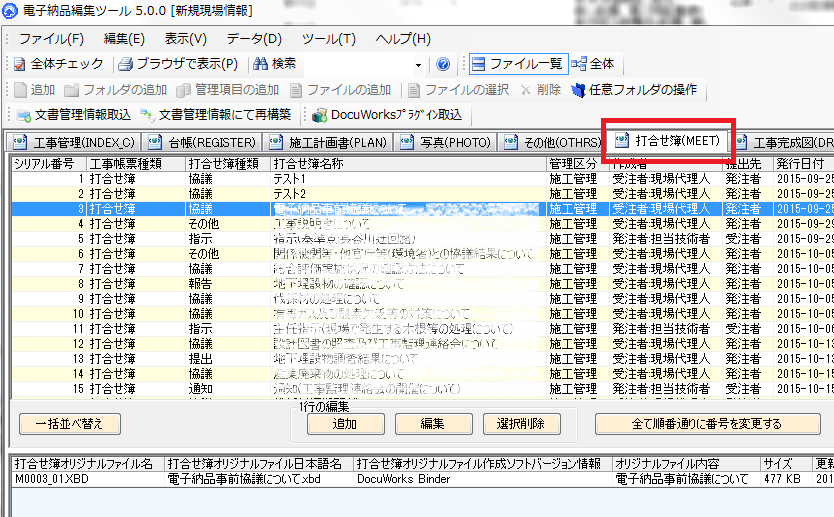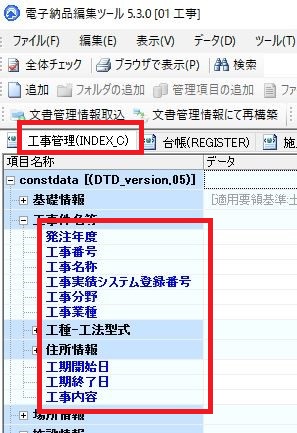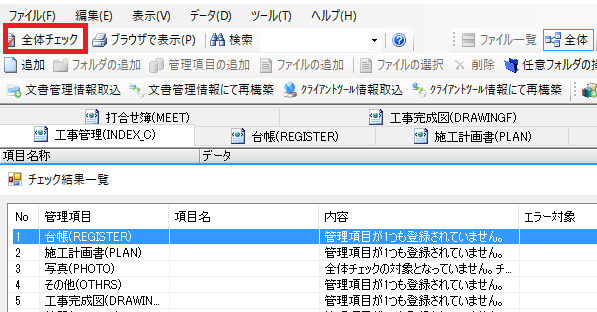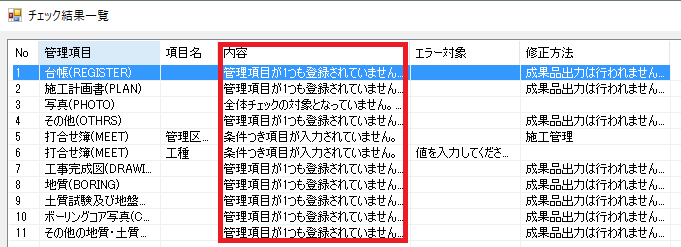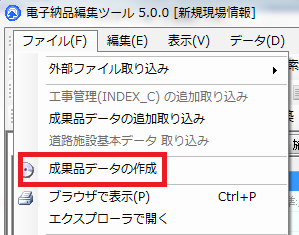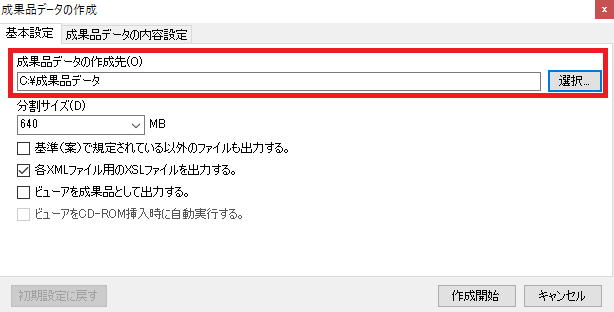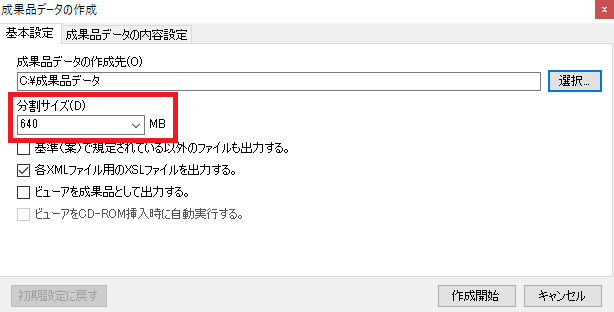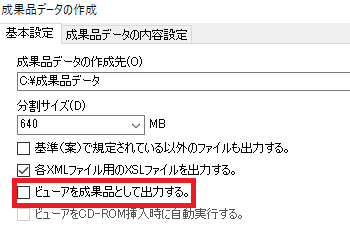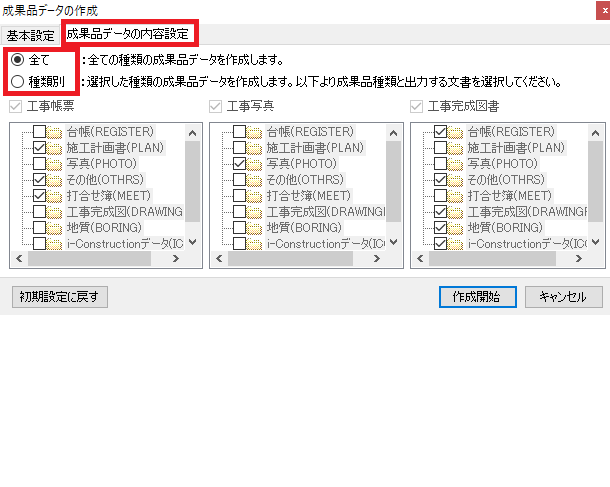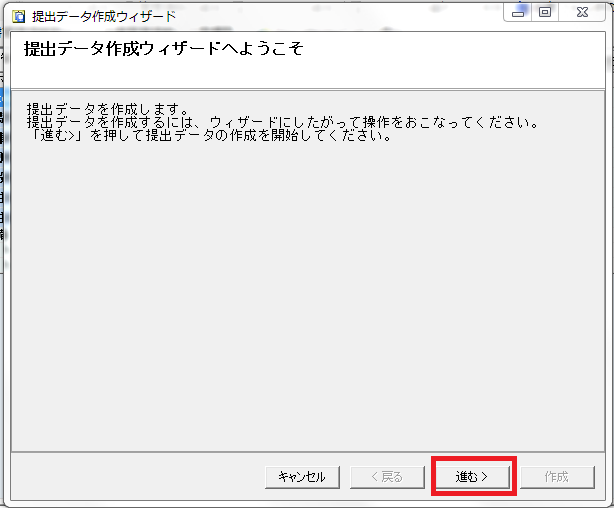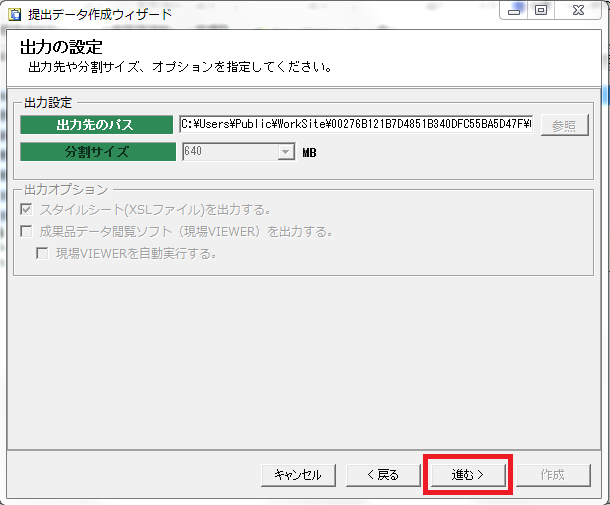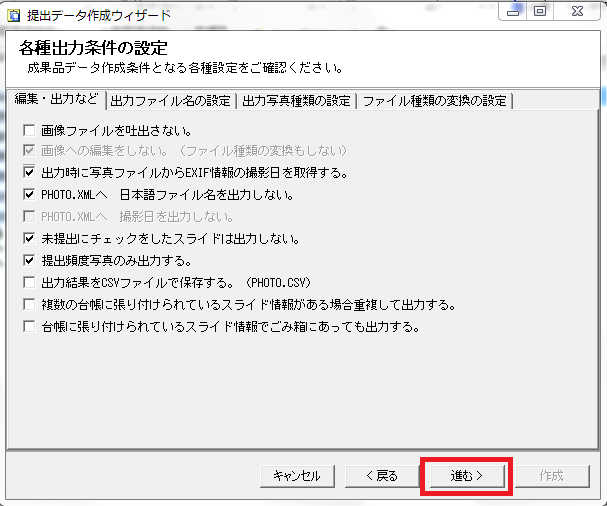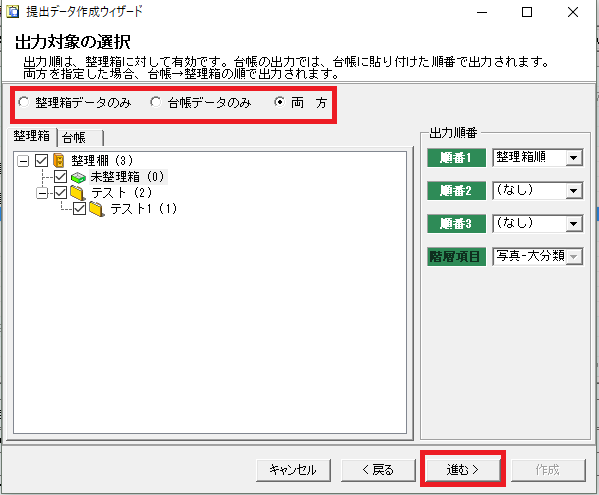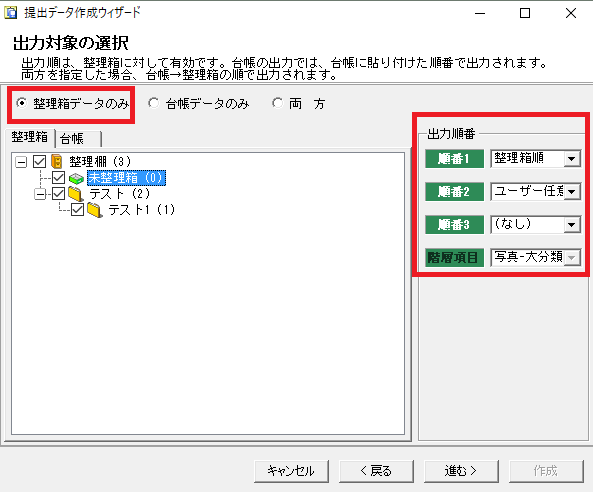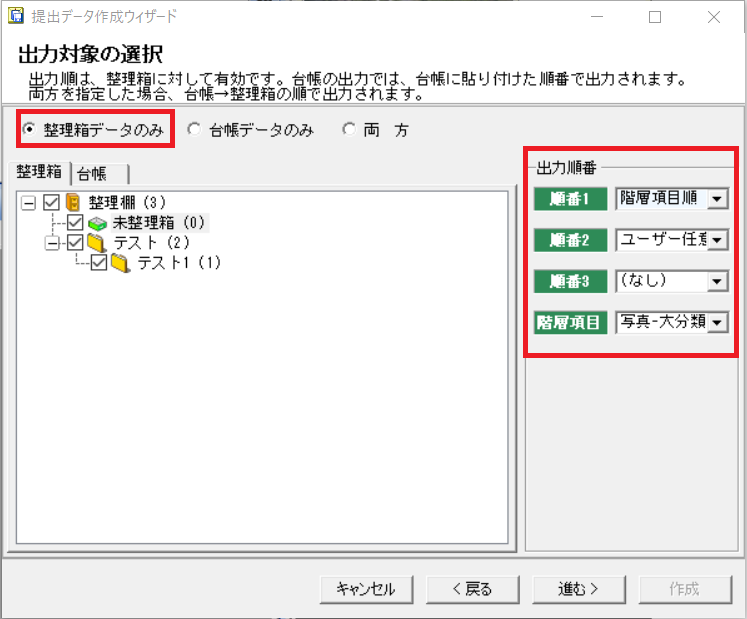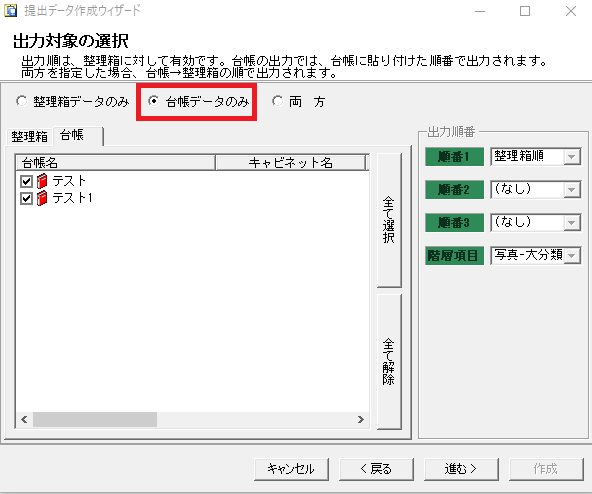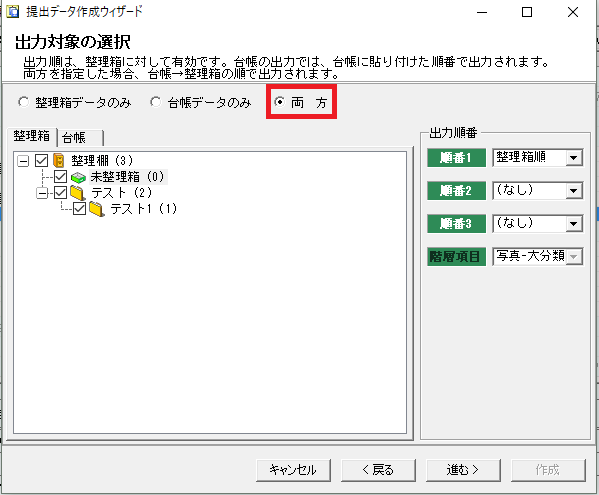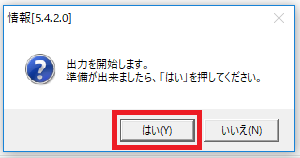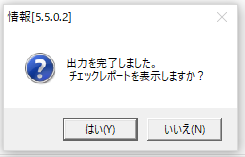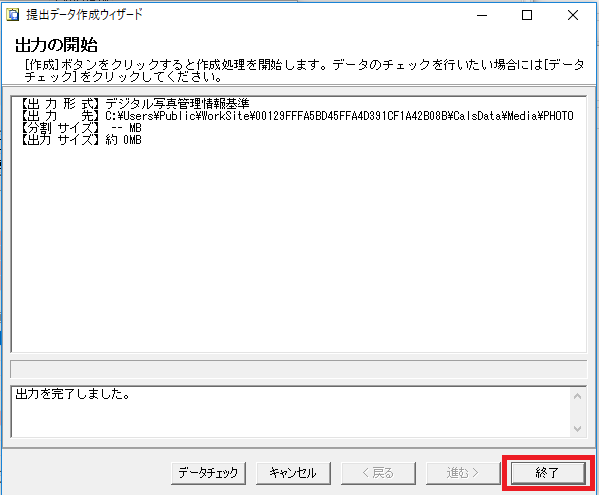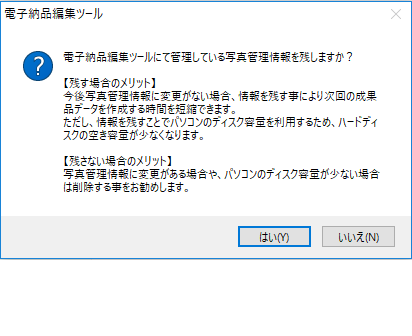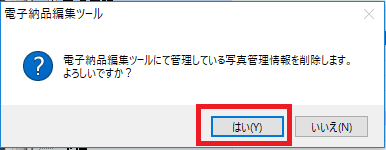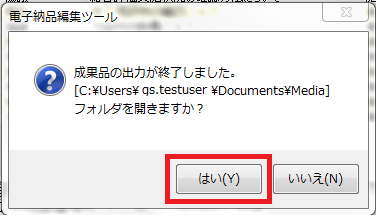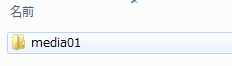情報共有システムからダウンロードした電子納品用データを「現場Office-電子納品編集ツール」へ取り込む方法をご案内いたします。
目次
1.電子納品編集ツールへ取り込む
1
現場Officeを起動し、「電子納品編集」をクリックします。
2
画面左上の「ファイル」をクリックし、「成果品データの追加取り込み」をクリックします。
3
mediaのフォルダをクリックし、「OK」をクリックします。
※INDEXファイルが格納されているフォルダを選択してください。
4
完了の通知が表示され、「OK」をクリックします。
5
打合せ簿(MEET)タブ内に文書が取り込まれているか確認します。
※取り込みデータ内にOTHRSデータが含まれていた場合は、その他(OTHRS)タブ内に取り込まれています。
6
工事管理タブ内に工事情報が取り込まれているか確認します。
青く表示されている項目は入力必須です。
2.電子納品用データを作成する
その他のデータ(工事写真や図面等)の登録完了後、電子納品用データを作成します。
1
画面左上の「全体チェック」をクリックします。
2
内容を確認します。
エラーがある場合は、修正を行います。
「管理項目が1つも登録されていません。」はエラーではなく、登録されているデータがない場合に表示されます。
3
画面左上の「ファイル」をクリックし、「成果品データの作成」をクリックします。
4
成果品データの作成先を選択します。
※作成先は「選択」より変更できます。
5
成果品の分割サイズを指定します。
・CDの場合:640MB
・DVDの場合:4700MB
6
必要に応じて、「ビューアを成果品として出力する。」にチェックを入れます。
7
「成果品データの内容設定」より、「全て」もしくは「種類別」を選択し「作成開始」をクリックします。
全て:全ての種類の成果品データを作成します。1つのMediaフォルダで出力されます。
種類別:選択した種類の成果品データを作成します。種類別にMediaフォルダが出力されます。
8
提出データ作成ウィザードが立ち上がります。「進む」をクリックします。
9
出力形式の基準案が問題ないか確認し、「進む」をクリックします。
10
提出データのXML内容の選択と設定が表示されますので、そのまま「進む」をクリックします。
11
出力の設定が表示されますので、そのまま「進む」をクリックします。
12
各種出力条件の設定が表示されますので、そのまま「進む」をクリックします。
13
出力対象の選択が表示されますので、出力対象データを選択し
「進む」をクリックします。
「整理箱データのみ」「台帳データのみ」「両方」から選択します。
出力をしない整理箱や台帳はチェックを外します。
出力対象「整理箱データのみ」を選択した場合
整理箱で整理している順番で写真を出力したい場合は、出力順番を以下のように設定します。
◆出力順番
順番1:整理箱順
順番2:ユーザー任意順
順番3:(なし)
出力対象「整理箱データのみ」を選択した場合
分類箱で整理している順番で写真を出力したい場合は、出力順番を以下のように設定します。
◆出力順番
順番1:階層項目順
順番2:ユーザー任意順
順番3:(なし)
※分類箱の構成が複数ある際には「分類階層項目」から適応したい階層項目を選択して下さい。
台帳に貼り付けた写真の順番で出力されます。
台帳に貼り付けている写真を出力後、台帳に貼り付けていない整理箱内の写真を出力します。
14
出力の開始が表示されますので、「作成」をクリックします。
15
出力の通知が表示されますので、「はい」をクリックします。
16
チェックレポートの通知が表示されます。
17
出力完了後、「終了」をクリックします。
18
「電子納品編集ツールにて管理している写真管理情報を残しますか?」とメッセージが表示されます。【残す場合】【残さない場合】のメリットをご確認のうえ、残す場合は「はい」をクリックしてください。残さない場合は「いいえ」をクリックしてください。
19
写真データを残さない場合には「写真管理情報を削除します」というメッセージが表示されますので、問題なければ「はい」をクリックします。
20
成果品の出力終了の通知が表示されますので、「はい」をクリックします。
21
成果品データの作成先にデータが出力されています。フォルダ内のデータを電子成果品として提出します。