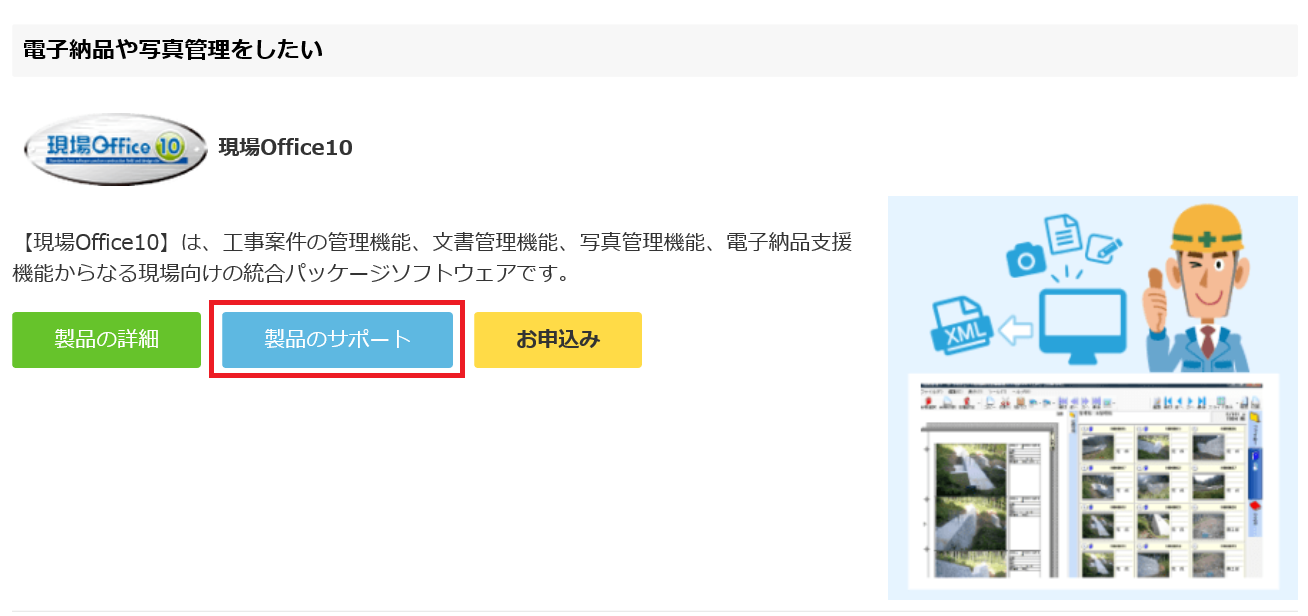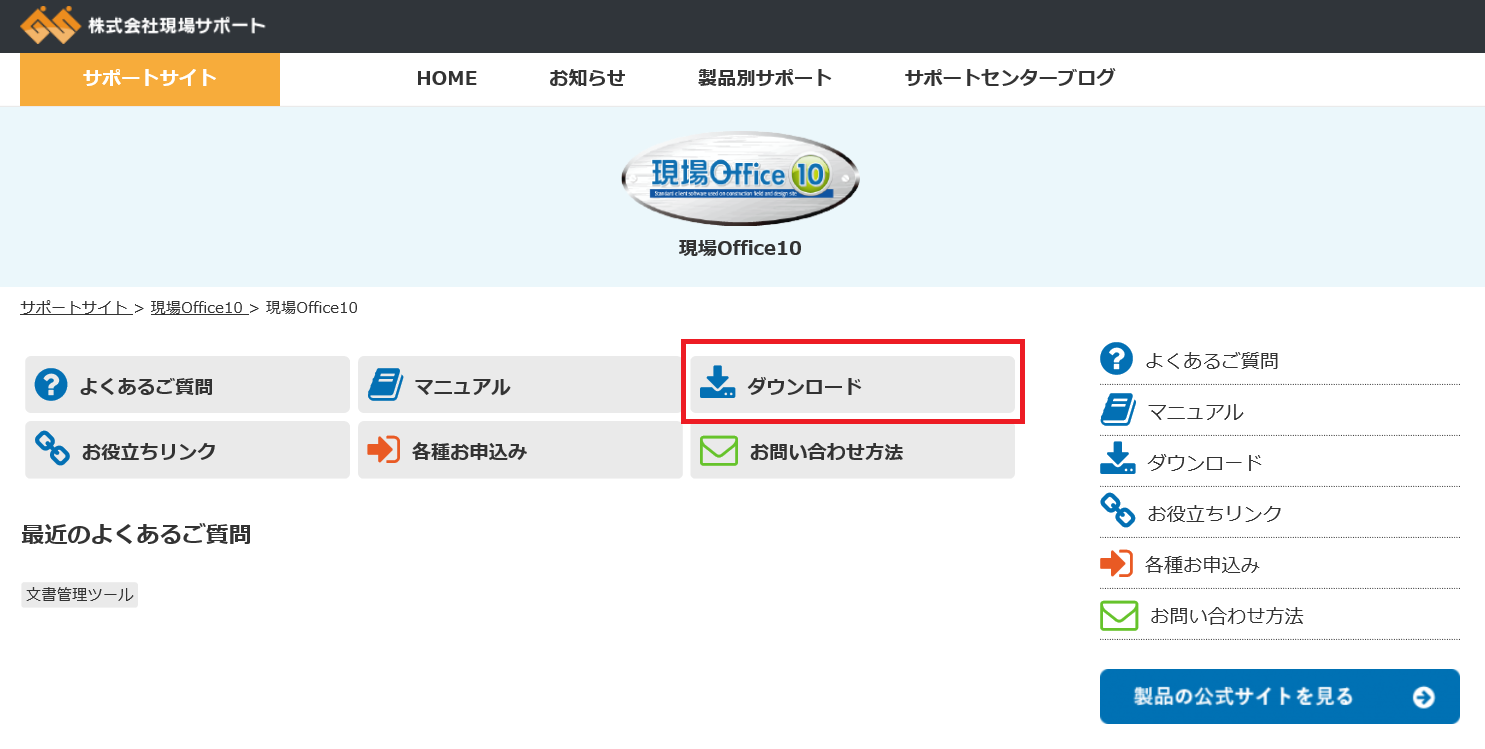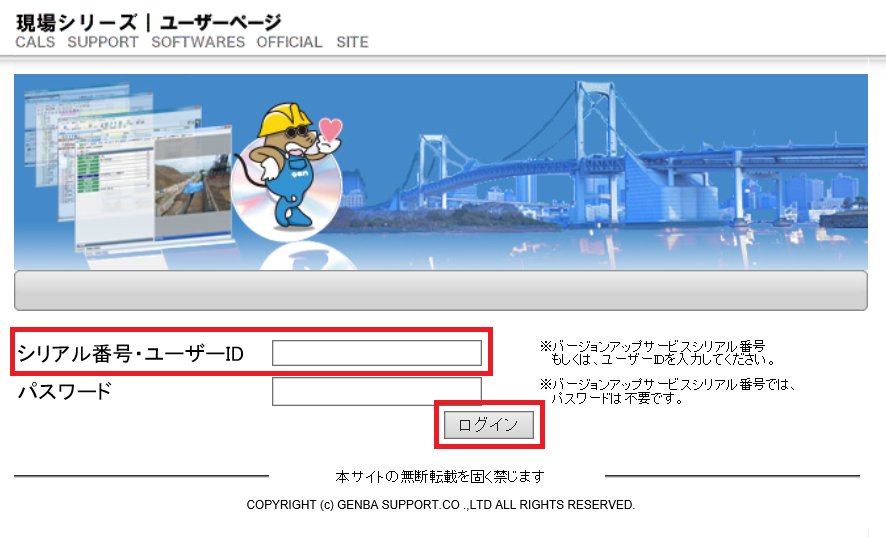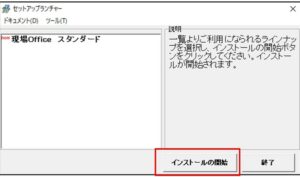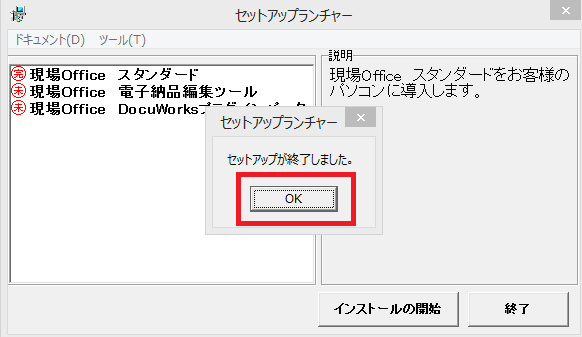新規インストールやバージョンアップする場合は、以下の手順にてインストールしてください。
目次
1.はじめに
- インストール/バージョンアッププログラムのダウンロードには、バージョンアップサービスの加入が必要です。
- ご利用中のパソコンが「現場Office10の動作環境」を満たしているかをご確認ください。
- 現場Officeでは、「Microsoft SQL Server」のインストールが必要です。Microsoft 社では「Windows 11 に SQL Server をインストールする際に、インストール先のディスクのセクターサイズが 4KB を超えていると、インストールが失敗する」と報告しています。お使いの PC が対象となるかについては、「Windows11にてシステム ディスク セクター サイズを確認する方法(外部リンク)」をご確認ください。
2.インストールプログラムのダウンロード方法
1
「現場サポートTOPページ」より「製品情報」をクリックします。
2
「現場Office10」の「製品のサポート」をクリックします。
3
「ダウンロード」をクリックします。
4
「インストールプログラムのダウンロード」より「ユーザーページ」をクリックします。
5
「シリアル番号・ユーザーID」に「OSV」から始まる番号を入力しログインします。
※パスワードの入力は不要です。
6
ログイン後のページよりインストールプログラムをダウンロードします。
「ダウンロード」をクリックし、「保存」を選択します。
※保存先はデスクトップ等分かりやすい場所を選択します。
7
ダウンロードが完了すると、左図のフォルダ(ZIP形式)が作成されます。
3.インストール方法
1
ダウンロードしたフォルダを解凍後、フォルダ内の「SetupLauncher.exe」を実行します。
2
セットアップランチャーより、「現場Office スタンダード」を選択の上、「インストールの開始」をクリックします。
ワンポイント!写真管理ツールのみの場合も「現場Office スタンダード」をインストールします。
3
使用許諾契約書をご確認の上、「同意する」にチェックを入れ「次へ」をクリックします。
4
「次へ」をクリックします。
ワンポイント!
インストール先は変更しません。
5
「インストール」をクリックします
6
SQL Server 設定の変更が表示されます。PCの状態によって30分~1時間程度お時間がかかる場合があります。このままお待ちください。
7
Windowsファイアウオールへ登録します。「はい」をクリックします。
8
インストールが進みます。このままお待ち下さい。
9
「完了」をクリックします。
10
「OK」をクリックし、インストール完了です。
11
プログラム互換性アシスタントからの通知が表示された場合は、「はい、このプログラムは正しく動作しました」をご選択ください。
12
現場Office_現場ポータルが正常に起動できるか確認します。
ワンポイント!
インストール完了後にPCを再起動すると現場Office10の動作が安定します。