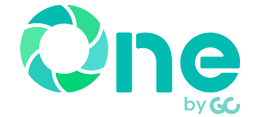組織ユーザーの画面では、組織のユーザーを追加や削除、権限の変更などが行えます。
ストア 組織ユーザー管理のご留意点
- ストア 組織ユーザー管理は、ストアの管理者のみ行える機能です。
目次
ユーザーを追加する
1
ストアにログインするため、以下のURLからポータルを開きます。
現場クラウド ポータルURL:https://www.genbacloud.com/
ログイン画面が表示されたら、「Eメールアドレス」と「パスワード」を入力し、ログインしてください。
「Eメールアドレスを保存する」にチェックを入れると、「Eメールアドレス」と「パスワード」がWebブラウザに保存されます。
「新規お申込み・契約内容の確認」をクリックします。
赤枠内のボタンが以下の「新規お申込み」ボタンとなっている場合、ストアにユーザー登録がない可能性がございます。
ストアに登録のある管理者ユーザーから変更を行っていただくか、ストアの管理者ユーザーから招待と管理者権限の付与を受けてください。
▼ストアにユーザー登録がない時のボタン

2
組織名に間違いがないか確認します。複数の組織がある場合には該当の組織を選択します。
3
画面右上の「![]() (歯車)」をクリックし、「組織情報」を選択します。
(歯車)」をクリックし、「組織情報」を選択します。
4
組織メニューの中の「ユーザー一覧」をクリックします。
5
「ユーザー追加」をクリックします。
6
メールアドレス、姓名を入力し、「次へ」をクリックします。
ワンポイント!
※複数人いる場合は、「行追加」で追加が可能です。
「CSVファイル取込」機能で一括でユーザを追加したい場合
- 画面内の「こちらからダウンロードできます」をクリックします。
- テンプレートファイル(ファイル名:invite_user.csv)をダウンロードして情報を記入し、保存します。
- 「CSVファイル読込」をクリックします。
- 該当のファイルを選択し、開くをクリックします。
- 以上で、CSVファイル取込が完了です。
7
招待メッセージを入力し、「招待する」をクリックします。
8
招待メールが送信されます。
招待中のユーザーは、組織メニュー内の「招待中ユーザー一覧」にて確認できます。
ユーザーを削除する
1
ストアにログインするため、以下のURLからポータルを開きます。
現場クラウド ポータルURL:https://www.genbacloud.com/
ログイン画面が表示されたら、「Eメールアドレス」と「パスワード」を入力し、ログインしてください。
「Eメールアドレスを保存する」にチェックを入れると、「Eメールアドレス」と「パスワード」がWebブラウザに保存されます。
「新規お申込み・契約内容の確認」をクリックします。
赤枠内のボタンが以下の「新規お申込み」ボタンとなっている場合、ストアにユーザー登録がない可能性がございます。
ストアに登録のある管理者ユーザーから変更を行っていただくか、ストアの管理者ユーザーから招待と管理者権限の付与を受けてください。
▼ストアにユーザー登録がない時のボタン

2
組織名を選択します。
3
画面右上の「![]() (歯車)」をクリックし、「組織情報」を選択します。
(歯車)」をクリックし、「組織情報」を選択します。
4
組織メニューの中の「ユーザー一覧」をクリックします。
5
削除するユーザーの右側にあるチェックボックスにチェックを入れます。
6
チェックしたユーザーを組織から「削除」をクリックします。
7
内容を確認し、「削除する」をクリックします。
8
以上で、ユーザーの削除が完了です。
3.管理者権限を変更する
1
ストアにログインするため、以下のURLからポータルを開きます。
現場クラウド ポータルURL:https://www.genbacloud.com/
ログイン画面が表示されたら、「Eメールアドレス」と「パスワード」を入力し、ログインしてください。
「Eメールアドレスを保存する」にチェックを入れると、「Eメールアドレス」と「パスワード」がWebブラウザに保存されます。
「新規お申込み・契約内容の確認」をクリックします。
赤枠内のボタンが以下の「新規お申込み」ボタンとなっている場合、ストアにユーザー登録がない可能性がございます。
ストアに登録のある管理者ユーザーから変更を行っていただくか、ストアの管理者ユーザーから招待と管理者権限の付与を受けてください。
▼ストアにユーザー登録がない時のボタン


2
組織名を選択します。
3
画面右上の「![]() (歯車)」をクリックし、「組織情報」を選択します。
(歯車)」をクリックし、「組織情報」を選択します。
4
組織メニューの中の「ユーザー一覧」をクリックします。
5
ここでは、管理者権限を設定します。
管理者権限欄の管理者のチェックボックスにチェックを入れます。
ワンポイント!
管理者権限をなくす場合には、チェックを外します。
以上で、権限の変更が完了です。
再招待する
1
ストアにログインするため、以下のURLからポータルを開きます。
現場クラウド ポータルURL:https://www.genbacloud.com/
ログイン画面が表示されたら、「Eメールアドレス」と「パスワード」を入力し、ログインしてください。
「Eメールアドレスを保存する」にチェックを入れると、「Eメールアドレス」と「パスワード」がWebブラウザに保存されます。
「新規お申込み・契約内容の確認」をクリックします。
赤枠内のボタンが以下の「新規お申込み」ボタンとなっている場合、ストアにユーザー登録がない可能性がございます。
ストアに登録のある管理者ユーザーから変更を行っていただくか、ストアの管理者ユーザーから招待と管理者権限の付与を受けてください。
▼ストアにユーザー登録がない時のボタン

2
組織名を選択します。
3
画面右上の「![]() (歯車)」をクリックし、「組織情報」を選択します。
(歯車)」をクリックし、「組織情報」を選択します。
4
組織メニューの中の「招待中ユーザー一覧」をクリックします。
5
該当するユーザーの「再招待」をクリックします。
6
招待メッセージを入力し、「再招待する」をクリックします。
対象のユーザーへ以下のいずれかの再招待メールが送付されます。
- メール件名:【現場クラウド ストア】サインアップのご案内 {氏名}さん {組織名}の組織に招待されました
- メール件名:【現場クラウド ストア】 {氏名}さん {組織名}の組織に招待されました
招待取消しする
1
ストアにログインするため、以下のURLからポータルを開きます。
現場クラウド ポータルURL:https://www.genbacloud.com/
ログイン画面が表示されたら、「Eメールアドレス」と「パスワード」を入力し、ログインしてください。
「Eメールアドレスを保存する」にチェックを入れると、「Eメールアドレス」と「パスワード」がWebブラウザに保存されます。
「新規お申込み・契約内容の確認」をクリックします。
赤枠内のボタンが以下の「新規お申込み」ボタンとなっている場合、ストアにユーザー登録がない可能性がございます。
ストアに登録のある管理者ユーザーから変更を行っていただくか、ストアの管理者ユーザーから招待と管理者権限の付与を受けてください。
▼ストアにユーザー登録がない時のボタン

2
組織名を選択します。
3
画面右上の「![]() (歯車)」をクリックし、「組織情報」を選択します。
(歯車)」をクリックし、「組織情報」を選択します。
4
組織メニューの中の「招待中ユーザー一覧」をクリックします。
5
該当するユーザーの「招待取消」のチェックボックスにチェックを入れます。
6
チェックしたユーザーを「招待取消」をクリックします。
7
内容が正しければ、「招待を取消す」をクリックします。
8
以上で、招待が取消しが完了です。