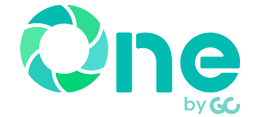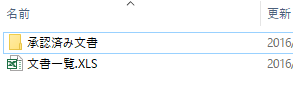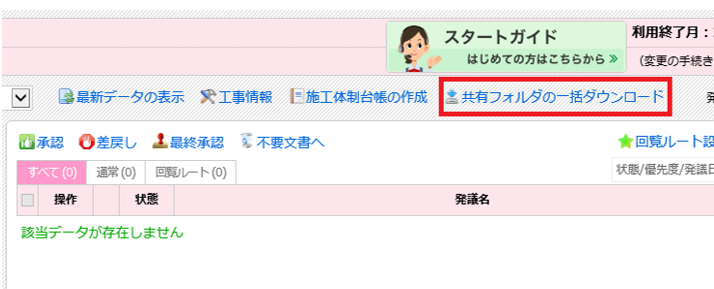承認済み文書を検査や保管用としてデータをダウンロードする場合、フォルダ形式で作成を行います。
共有フォルダのフォルダ階層・鑑・添付ファイルを一括ダウンロードできます。
(ダウンロードデータのイメージ)
※注意※
- ダウンロードファイルの作成は、ファイル数、ファイルサイズ、利用状況により時間がかかる場合があります
- 特に年度末などの繁忙期は混み合いますのでお早めにご準備ください
- 作成したファイルをダウンロードできるのは作成完了から24時間以内です
- ご利用期間中は何度でもダウンロードできます
目次
共有フォルダ内のすべてのデータをダウンロードする方法
1
発議管理画面の画面中央に表示されている「共有フォルダの一括ダウンロード」をクリックします。
2
タイプの選択にて「フォルダ形式」を選びます。
3
オプションより「すべてのフォルダを対象にする」を選択し「発議文書単位でフォルダを作成する」にチェックを入れます。
発議文書のログ一覧ファイルの提出が必要な場合には、「ログ一覧を作成する」にチェックを入れます。
ワンポイント!
「発議文書単位でフォルダを作成する」にチェックを入れた場合、左図のように打合せ簿単位でフォルダが作成され、鑑と添付ファイルが格納されます。
「DocuWorks文書をバインダーにまとめる」にチェックを入れた場合、添付ファイルがDocuWorks(.xdw)文書であれば、鑑と添付ファイルが1文書としてバインダーにまとまります。
 「ログ一覧を作成する」にチェックを入れた場合、発議文書ごとのログ一覧ファイルが作成されます。
「ログ一覧を作成する」にチェックを入れた場合、発議文書ごとのログ一覧ファイルが作成されます。
4
「ダウンロードファイルの作成開始」をクリックします。
5
ダウンロードファイルの作成が開始されます。
作成が完了すると、自動で画面が切り替わり、ダウンロードボタンが表示されます。
ダウンロードファイルの作成を中止する場合には「中止」をクリックします。
※作成が完了している場合は中止できません。「ダウンロードデータの再作成」を行ってください。
6
「ダウンロード」をクリックします。

7
ダウンロードが完了するとmediaフォルダ(ZIP形式)が作成されます。圧縮フォルダを解凍もしくは展開します。
8
mediaの中に「承認済み文書」フォルダと「文書一覧」Excelファイルがあります。
※「文書一覧」Excelファイル内の各文書名のリンクを活用して検査・保管用としてご利用ください。
ワンポイント!
「文書一覧」Excelファイル内のリンクをクリックしたときに「指定されたファイルを開くことができません」と表示された場合には以下の手順を参考に圧縮フォルダを展開してください。
選択したフォルダ内のデータをダウンロードする方法

1
共有フォルダ内のダウンロードしたいフォルダを選択します。
2
発議管理画面の画面中央に表示されている「共有フォルダの一括ダウンロード」をクリックします。
3
タイプの選択にて「フォルダ形式」を選びます。
4
オプションより「選択したフォルダを対象にする」を選び、「発議文書単位でフォルダを作成する」にチェックを入れます。
発議文書のログ一覧ファイルの提出が必要な場合には、「ログ一覧を作成する」にチェックを入れます。
ワンポイント!
「発議文書単位でフォルダを作成する」にチェックを入れた場合、左図のように打合せ簿単位でフォルダが作成され、鑑と添付ファイルが格納されます。
「DocuWorks文書をバインダーにまとめる」にチェックを入れた場合、添付ファイルがDocuWorks(.xdw)文書であれば、鑑と添付ファイルが1文書としてバインダーにまとまります。
 「ログ一覧を作成する」にチェックを入れた場合、発議文書ごとのログ一覧ファイルが作成されます。
「ログ一覧を作成する」にチェックを入れた場合、発議文書ごとのログ一覧ファイルが作成されます。
5
「ダウンロードファイルの作成開始」をクリックします。
6
ダウンロードファイルの作成が開始されます。
作成が完了すると、自動で画面が切り替わり、ダウンロードボタンが表示されます。
ワンポイント!
ダウンロードファイルの作成を中止する場合には「中止」をクリックします。
※作成が完了している場合は中止できません。「ダウンロードデータの再作成」を行ってください。
7
「ダウンロード」をクリックします。

8
ダウンロードが完了するとmediaフォルダ(ZIP形式)が作成されます。圧縮フォルダを解凍もしくは展開します。
9
mediaの中に「承認済み文書」フォルダと「文書一覧」Excelファイルがあります。
※「文書一覧」Excelファイル内の各文書名のリンクを活用して検査・保管用としてご利用ください。
ワンポイント!
「文書一覧」Excelファイル内のリンクをクリックしたときに「指定されたファイルを開くことができません」と表示された場合には以下の手順を参考に圧縮フォルダを展開してください。