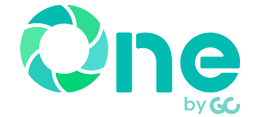特定の利用者にのみメッセージを送りたい場合は、メッセージ機能を利用します。
作成者と宛先に指定されたユーザーのみが閲覧可能です。
目次
1.メッセージ一覧を開く
メッセージ機能URL:https://one-msg.genbacloud.com
2.メッセージを作成・送信する
1
「メッセージ作成」をクリックします。
2
「プロジェクト、グループから個人を選択」をクリックし、宛先を選択します。
送信する相手が登録されているプロジェクト名・グループ名を選択します。
3
送信する相手の名前をクリックします。
ワンポイント!
宛先に追加した相手を削除したいときは、名前をクリックします。
4
必須項目の「件名」・「本文」を入力します。添付ファイルがある場合は、
添付ファイルがある場合は、「 ![]() (クリップ)」ボタンから添付できます。
(クリップ)」ボタンから添付できます。
5
添付するファイルを選択し、「開く」をクリックします。
ワンポイント!
添付ファイルは、ドラッグ&ドロップでも登録できます。
添付可能な容量:1ファイル当たり2GBまで
添付可能なファイル数:1メッセージ当たり20ファイルまで
リアクション機能を設定する
メッセージやコメントに対して、リアクション機能を設定できます。
ワンポイント!
メッセージを閲覧したユーザーが「確認しました」や「承知しました」などのリアクションをすることができます。
例えば、大人数が閲覧できるメッセージに対して「確認しました」とコメントをしなくても、確認したユーザーや人数がわかります。
6
リアクションを設定する場合は、候補から選択、もしくは、「(直接入力)」を選択しリアクションを自由入力できます。
リアクション機能設定後のイメージ
件数をクリックするとリアクションしたユーザー名が表示されます。
7
「次へ」をクリックします。
8
内容を確認し、問題なければ「送信」をクリックします。
9
以上で、送信完了です。
「続けてメッセージ作成」をクリックすると続けてメッセージの作成ができます。
ワンポイント!
送信すると、メッセージの宛先に設定したユーザーへメール通知されます。
メッセージ機能の通知メールを配信停止したい場合は、ユーザー単位で設定することが可能です。詳しくは「メール通知を停止する方法」をご確認ください。
3.メッセージを下書き保存する
1
メッセージを作成し、必須項目の「件名」・「本文」を入力します。
「下書きとして保存」をクリックします。
2
以上で、下書き保存完了です。
4.メッセージを編集する
1
メッセージを開き、画面右上の「メッセージを編集」をクリックします。
「宛先」・「件名」・「本文」・「添付ファイル」が編集できます。
2
編集が終わったら、「次へ」をクリックします。
3
内容を確認し、問題なければ「メッセージを更新」をクリックします。
4
以上で、メッセージ編集完了です。
ワンポイント!
更新すると、メッセージの宛先に設定したユーザーへメール通知されます。
メッセージ機能の通知メールを配信停止したい場合は、ユーザー単位で設定することが可能です。詳しくは「メール通知を停止する方法」をご確認ください。
5.メッセージを削除する
1
メッセージ一覧を開き、送信したメッセージを開きます。
ワンポイント!
自分が送信したメッセージは「 ![]() (紙飛行機)」マークが表示されます。
(紙飛行機)」マークが表示されます。
2
画面右上の「メッセージを編集」をクリックします。
ワンポイント!
メッセージを削除できるのは、送信者のみです。不要なメッセージは非表示にすることで一覧に表示されないようになります。「8.メッセージを非表示にする」をご確認ください。
3
画面下部の「メッセージ削除」をクリックします。
4
確認画面が表示されます。
メッセージを削除すると復元できないためご注意ください。
問題なければ「メッセージ削除」をクリックします。
5
以上で、削除完了です。
宛先に設定したユーザーのメッセージ一覧からも削除されます。
6.メッセージを確認する
1
受信したメッセージを開きます。
未読のメッセージは太文字で表示されます。
また、自分が送信したメッセージは件名左横に「 ![]() (紙飛行機マーク)」が表示されます。
(紙飛行機マーク)」が表示されます。
ワンポイント!
「未読のみ表示」をクリックすると、新着メッセージ・本文が更新されたメッセージ・新着コメントされたメッセージを絞り込むことができます。
未読のメッセージは太文字で表示されます。
2
メッセージの内容を確認します。
ワンポイント!
添付ファイルが画像(JPEG・PNG)やPDFの場合、プレビューで確認できます。また、5MBまでの画像はサムネイル表示されます。
3
添付ファイルをダウンロードする場合は、「 ![]() (ダウンロード)」ボタンをクリックします。
(ダウンロード)」ボタンをクリックします。
ワンポイント!
Microsoft Edgeの場合、右上にダウンロードしたファイルが表示されます。
6-1.メッセージやコメントにリアクションする
送信者がリアクション機能を設定したメッセージやコメントに対して、閲覧したユーザーが「確認しました」や「承知しました」などのリアクションをすることができます。
ワンポイント!
例えば、大人数が閲覧できるメッセージに対して「確認しました」とコメントをしなくても、確認したユーザーや人数がわかります。
1
受信したメッセージを開きます。
2
ここでは、「確認しました」をクリックします。
ワンポイント!
メッセージの送信者でリアクション機能の設定ができます。
3
リアクション件数をクリックすると、リアクションしたユーザー名が表示されます。
リアクションを取り消す場合は、「確認しましたの取消」をクリックします。
7.メッセージにコメントする
1
メッセージを開き、コメント欄に入力します。
添付ファイルがある場合は「 ![]() (クリップ)」マークをクリックします。
(クリップ)」マークをクリックします。
2
「コメントを書き込む」ボタンをクリックします。
3
以上で、コメントの書き込みが完了です。
ワンポイント!
書き込んだコメントは編集できません。コメントを削除して再度書き込みします。
8.メッセージを非表示にする
1
メッセージ一覧を開きます。
不要なメッセージの左側のチェックボックスをクリックし、チェックを入れます。
2
メッセージ一覧上部のチェックボックスを選択し、「非表示」をクリックします。
3
「非表示にして一覧に戻る」をクリックします。
4
非表示にしたメッセージは、「非表示一覧」をクリックすると確認できます。
ワンポイント!
メッセージを開き、右上の「非表示にする」ボタンからも非表示にすることができます。