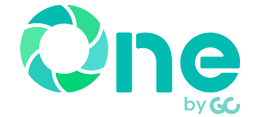掲示板機能では、工事関係者に現場の状況や事務連絡等を一斉共有することができます。
また、投稿された掲示板上でコメントによるやり取りが行えます。
記事の投稿や本文編集・コメントがあった際には、メールやホーム画面で通知されます。
目次
1.記事一覧を開く
掲示板機能URL:https://one-board.genbacloud.com
2.記事を作成する
1
掲示板の記事一覧を開き、「記事を作成」をクリックします。
2.
公開範囲を設定します。
「組織・プロジェクト・グループから選択」をクリックします。
例として、担当する工事名をクリックします。
公開範囲について
公開範囲を設定することで記事の作成場所を選択できます。
閲覧や本文編集・削除ができるユーザーは以下の通りです。
■事務所の掲示板に投稿した場合
- 閲覧できるユーザー
「α事務所」配下のプロジェクトに所属する全員
- 投稿・本文編集・削除できるユーザー
「α事務所」配下のプロジェクトに所属する発注者
※記事投稿者でなくても削除できます
■出張所・課などの掲示板に投稿した場合
- 閲覧できるユーザー
「A出張所」配下のプロジェクトに所属する全員
- 投稿・本文編集・削除できるユーザー
「A出張所」配下のプロジェクトに所属する発注者
※記事投稿者でなくても削除できます
■プロジェクトの掲示板に投稿した場合
- 閲覧できるユーザー
「01工事」プロジェクトに所属するユーザー全員
- 投稿・本文編集・削除できるユーザー
「01工事」プロジェクトに所属するユーザー全員
※ただし受注者が作成した掲示板は受注者のみ・発注者が作成した掲示板は発注者のみ本文編集・削除できるようになっております
■安全協議会等のグループの掲示板に投稿した場合
- 閲覧できるユーザー
「△安全協議会」グループに所属するユーザー全員
- 投稿・本文編集・削除できるユーザー
「△安全協議会」グループに所属するユーザー全員
ワンポイント!
記事の投稿・本文編集・コメントされたタイミングで、閲覧できるユーザーへメール通知されます。
配信停止を希望される場合は、「メール通知を停止する方法」をご確認ください。
また、事務所や出張所の限られたメンバーへ公開したい場合は、「メッセージ機能(個人フォルダ機能)」をご活用ください。
3.
次に必須項目の「タイトル」と「本文」を入力します。
添付ファイルがある場合は、「 ![]() (クリップ)」ボタンから添付できます。
(クリップ)」ボタンから添付できます。
4.
添付するファイルを選択し、「開く」をクリックします。
ワンポイント!
添付ファイルは、ドラッグ&ドロップでも登録できます。
添付可能な容量:1ファイル当たり2GBまで
添付可能なファイル数:1記事当たり20ファイルまで
リアクション機能を設定する
記事やコメントに対して、リアクション機能を設定できます。
ワンポイント!
記事を確認した人が「確認しました」や「承知しました」などのリアクションをすることができます。
例えば、大人数が閲覧できる記事に対して「確認しました」とコメントをしなくても、確認したユーザーや人数がわかります。
5.
候補から選択、もしくは、「(直接入力)」を選択しリアクションを自由入力できます。
リアクション機能設定後のイメージ
件数をクリックするとリアクションしたユーザー名が表示されます。
6.
「次へ」をクリックします。
7.
内容を確認し、問題なければ「投稿」をクリックします。
8.
以上で、投稿完了です。
「続けて記事作成」をクリックすると続けて記事の作成ができます。
3.記事を下書き保存する
1.
掲示板の記事一覧を開き、「記事を作成」をクリックします。
2.
必須項目の「公開範囲」の選択・「タイトル」・「本文」を入力します。
最後に、「下書きとして保存」をクリックします。
3.
以上で、下書き保存完了です。
4.記事を閲覧する
1.
掲示板の記事一覧を開き、タイトルをクリックします。
ワンポイント!
「未読のみ表示」をクリックすることで、新着の記事・記事本文が更新された記事・新着コメントされた記事を絞り込むことができます。
2.
記事の内容が表示されます。
ワンポイント!
添付ファイルが画像(JPEG・PNG)やPDFの場合、プレビューで確認できます。
また、5MBまでの画像はサムネイル表示されます。
添付ファイルをダウンロードする場合は、「 ![]() (ダウンロード)」ボタンをクリックします。
(ダウンロード)」ボタンをクリックします。
4-1.記事やコメントにリアクションする
投稿者がリアクション機能を設定した記事やコメントに対して、「確認しました」や「承知しました」などのリアクションをすることができます。
例えば、大人数が閲覧できる記事に対して「確認しました」とコメントをしなくても、確認したユーザーや人数がわかります。
1.
記事を開きます。
2.
ここでは、「確認しました」をクリックします。
ワンポイント!
投稿者でリアクション機能の設定している記事の場合、リアクションできます。
3.
リアクション件数をクリックすると、リアクションしたユーザー名が表示されます。
リアクションを取り消す場合は、「確認しましたの取消」をクリックします。
5.記事にコメントする
1.
記事を開き、画面下部のコメント欄に、コメントを入力します。
添付ファイルがある場合は、「 ![]() (クリップ)」ボタンから添付できます。
(クリップ)」ボタンから添付できます。
2.
「コメントを書き込む」をクリックします。
3.
以上で、コメントの入力が完了です。
6.記事を公開範囲で絞り込む
1.
「公開範囲で絞り込む」をクリックします。
2.
発注機関やプロジェクト、安全協議会等の任意グループからいずれかを選択します。
3.
選択した公開範囲の記事のみ表示されます。
ワンポイント!
絞り込み機能で確認したい記事をスムーズに閲覧することができます。
7.記事を並び替える
1.
「投稿者」・「投稿日時」・「公開範囲」・「更新日時」のいずれかの項目名をクリックすると、昇順・降順に並び替えることができます。