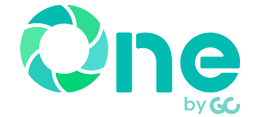2024年8月16日にリリース公開する「現場クラウド ストア」のご利用にはユーザーの登録が必要です。
現場クラウド アカウントを既にお持ちのお客様は以下のリンクにアクセスしてログインをお願いします。
- ストア利用対象のお客様にはメールにてご案内いたします。
- 2023年1月~2024年8月8日の期間でご利用いただいている現場クラウド Oneの「お申込みの申請者」と「請求担当者」のメールアドレスに送信いたします。
- 初めて現場クラウドシリーズをご利用のお客様は2024年8月16日に新規アカウント登録のためのURLをメールにてご案内いたします。
- ご利用には利用規約とプライバシーポリシーの同意が必要です。
- ログインされた時点で、利用規約・プライバシーポリシーに同意されたとみなします。
- 現場クラウド 利用規約
- プライバシーポリシー
【現場クラウド ストア】初回設定ガイド
ログイン後は以下3つのステップでお手続きをお願いいたします。
STEP1・2に関してはすでに7月にご案内している事前受付にてすでに登録されている場合は対応不要です。STEP3のご対応にお進みください。
目次
STEP1:組織情報の確認
所属している組織情報をご確認の上、契約管理担当者様のご登録をお願いいたします。
1

STEP1:組織選択では過去のご注文から初期設定した組織の一覧が表示されています。
2

組織を選択してから組織管理の歯車マークをクリックしてください。
3

組織基本情報のページが表示されます。
画面右上にある「変更する」をクリックします。
「変更する」が表示されない場合、管理者権限がありません。
管理者権限のある方より変更いただくか、管理者への権限変更を行ってください。
4

ページ下部にある「契約管理担当者情報」の入力をお願いします。
「変更する」ボタンをクリックすると、組織基本情報が更新されます。
ワンポイント!
弊社から確認事項等連絡させていただく、窓口となるご担当者の情報をご登録ください。
STEP2:組織に所属するユーザーの確認
「現場クラウド One」のお申込みや請求に関わる方を現場クラウド ストアのユーザー一覧(もしくは招待中一覧)からご確認いただき、
必要に応じてユーザー追加・削除をお願いいたします。
ストアユーザーの追加
1
組織情報の左メニューの「ユーザー一覧」をクリックしてください。
ストアが利用可能な状態のユーザーの一覧が表示されます。
2

「ユーザー追加」のボタンから「現場クラウド One」のご注文や変更をされる方のご登録をお願いいたします。
ワンポイント!
2023年1月以降ご利用いただいた現場クラウド Oneのお申込み情報からユーザーを初期設定しております。
もしくは事前受付で同じ組織内の管理者で設定されたユーザーが追加されています。
3

ユーザー追加には受信可能なメールアドレス、お名前が必要です。
4

招待メッセージを任意入力してメール送信することができます。
招待されたお客様宛に以下のメール件名が届きます。
メールタイトル(例):【現場クラウド ストア】 ○○ さん ■■株式会社の組織に招待されました
そのメールに記載されている招待リンクからログインして頂くとユーザー一覧に表示されます。
ストアユーザーの削除

ユーザー一覧から「ユーザー削除」を実行することも可能です。
削除する際は、対象のメールアドレスをご確認の上、削除のチェックボックスを選択して「ユーザー削除」を実行できます。
招待中のユーザーの確認をする

左メニューの「招待中一覧」をクリックしてください。
招待中でログイン前のお客様一覧が表示されます。
この状態では、「現場クラウド ストア」は、まだご利用できません。
必要に応じて再招待や招待取り消しができます。
再招待
1

招待メールを再送したい場合は対象のメールアドレスをご確認の上、「再招待」ボタンをクリックしてください。
招待メッセージを任意入力してメール送信することができます。
2
招待されたお客様宛に以下のメール件名が届きます。
メールタイトル(例):【現場クラウド ストア】 ○○ さん ■■株式会社の組織に招待されました
そのメールに記載されている招待リンクからログインして頂くとユーザー一覧に表示されます。
招待取り消し

招待中ユーザー一覧から「招待取消」を実行することも可能です。
削除する際は、対象のメールアドレスをご確認の上、「招待取消」のチェックボックスを選択して「招待取消」を実行できます。
STEP3:請求に関する初回設定
ストアのホーム上から契約情報の請求先情報、支払い情報・口座振替の初回設定をお願いいたします。
ご登録いただいた情報がお申込みの初期値となり、次回注文時から簡単にお申込みが完了します。
1

ストアのホーム画面を開きます。
お客様の過去のご注文案件が表示されます。
2

契約情報の請求先住所・支払い情報・口座情報(口座振替の場合)が未登録の場合にホーム画面で赤字で未登録のメッセージが表示されます。契約設定メニューアイコンをクリックします。
ワンポイント!
契約とは価格、請求先・支払い情報、販売パートナーの各種情報をまとめたものであり、契約情報をお申込みの初期値として利用して簡単にお申込みをすることができます。
今回の設定作業によって、お申込みのたびに都度、請求先住所を入力をする手間がなくなります。
請求先情報を初回設定する
1
2

請求先住所やご担当者情報をご入力の上、「変更する」をクリックします。
支払い情報を初回設定する
1
2

支払い回数や支払い方法をご入力の上、「変更する」をクリックします。
口座情報を初回設定する(口座振替のお客様のみ)
1
2

支払い方法を「口座振替」に選択した場合、口座振替情報の入力欄が表示されます。
金融機関名、支店名、口座種別、口座番号、口座名義人を入力して、「変更する」をクリックします。
以上で初回設定は完了です。
ご登録ありがとうございます。
現在、現場クラウド Oneで利用されている工事・業務案件については、
再申込みなどの手続きは不要です。そのまま現場クラウド Oneをご利用可能です。
ストア上でご注文情報を閲覧でき、ご利用中の案件に関しては利用期間の延長・短縮や遠隔臨場などの
オプションの契約変更もストアから簡単にお手続きできます。
お申込み方法について
https://support.genbasupport.com/gcloud-manual/topics-168599/
現場クラウド One お見積り・お申込み・設定変更のリニューアル内容一覧
https://support.genbasupport.com/gcloud/renewal_setting/
「現場クラウド ストア」のサポートサイト・マニュアルのご案内
https://support.genbasupport.com/gcloud/#one-cat-list03
お客様により良いサービス提供ができるよう、お客様の声をもとにバージョンアップを行ってまいります。
今後とも「現場クラウド One」をよろしくお願い申し上げます。