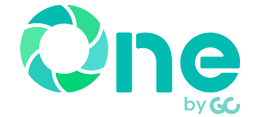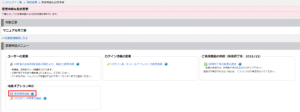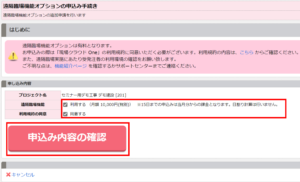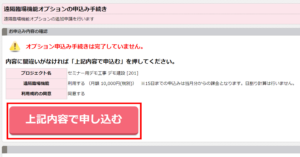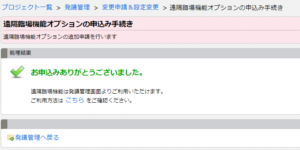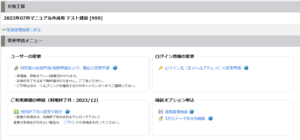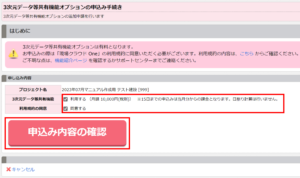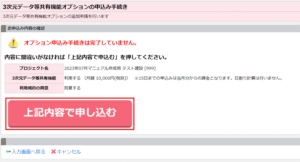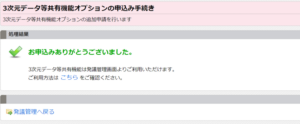はじめに
- 機能オプションのご利用には「現場クラウド One」の事前申込みが必要です。
- 機能オプションの課金期間は、お申込み頂いた利用開始月から利用終了月までの期間です。
※利用申込みが16日以降の場合、翌月からの課金となります。
ただし、一度利用解約した後で利用再開する場合、申し出た当月より課金となります。
注意事項
- お申込みをキャンセルしたい場合は、お問い合わせフォームよりご連絡ください。
お申込み手順
遠隔臨場機能のお申込み方法
1
発議管理画面右上の「変更申請&設定変更」をクリックします。
2
「機能オプション申込」の「遠隔臨場機能」をクリックします。
既に機能オプションをご利用中の場合はグレーで表示されます。
※発議管理にて「遠隔臨場」ボタンが表示されています。
3
「利用する」「同意する」のチェックボックスにチェックを入れ、「申込み内容の確認」をクリックします。
4
お申込み内容の確認画面が表示されます。
内容確認後、「上記内容で申し込む」をクリックします。
5
お申込みが完了するとメッセージが表示されます。
「遠隔臨場」は、1~3営業日でご利用できます。
ご利用方法はこちらをご確認ください。

ホーム画面のメニューバーのボタンから利用できるようになります。
発議管理画面では、「遠隔臨場」ボタンが表示されます。
3次元データ等共有機能のお申込み方法
1
発議管理画面右上の「変更申請&設定変更」をクリックします。
2
「機能オプション申込」の「3次元データ等共有機能」をクリックします。
既に機能オプションをご利用中の場合はグレーで表示されます。
発議管理にて「3次元データ等共有」ボタンが表示されています。
3
「利用する」「同意する」のチェックボックスにチェックを入れ、「申込み内容の確認」をクリックします。
4
お申込み内容の確認画面が表示されます。
内容確認後、「上記内容で申し込む」をクリックします。
5
お申込みが完了するとメッセージが表示されます。
「3次元データ等共有機能」は、1~3営業日でご利用できます。
ご利用方法はこちらをご確認ください。
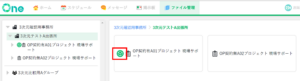
利用可能になった際には、ファイル管理のプロジェクト名の先頭に![]() アイコンが表示されます。
アイコンが表示されます。
発議管理画面では、「3次元データ等共有機能」ボタンが表示されます。