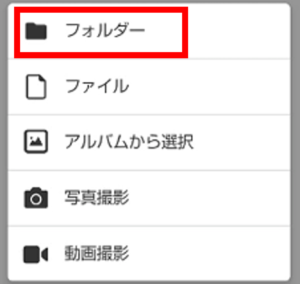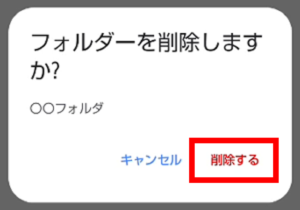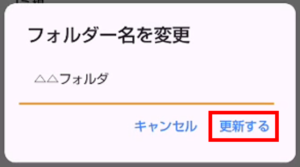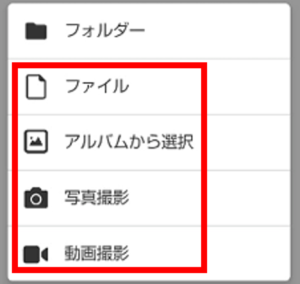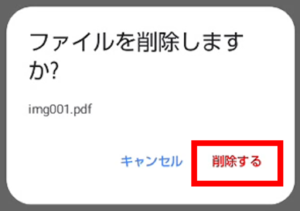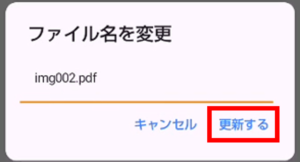目次
ドライブの基本機能・使い方を掲載しています。
目次リンクから知りたい内容をクリックしてください。
概要
フォルダー
ファイル
便利機能
※注意事項
モバイル端末によって画面の見え方が変わる場合がございます。
ドライブとは?
ドライブは、各スペース専用のファイルを管理できる機能です。
スペースの全員がいつでもどこからでも図面や書類などのデータを共有し、閲覧することができます。
ご注意事項
- ドライブ単体では設定できません。必ずスペースの作成が必要です。
- ドライブ上でのデータの編集はできません。
ゲストユーザーとのドライブ機能の利用について
- ドライブの基本機能は、ゲストユーザーにも組織ユーザーと同じ方法でご利用頂けます。
- 意図しないデータの変更や紛失等のトラブルを未然に防ぎたい場合は、ゲストユーザーの機能を「ダウンロードのみ」に制限することが可能です。下記より設定方法をご確認下さい。
- ゲストユーザーと組織ユーザーの利用権限の違いについては下記にてご確認下さい。
- FAQ:ゲストユーザーの権限

よくあるご質問
フォルダの新規作成
 |
1.スマホアプリ画面下部メニューで「ドライブ」のアイコンを選択します。 |
 |
2.ドライブ一覧より新規作成したいドライブ名(スペース名)を選択します。 マイドライブの場合は、画面一番上のマイドライブを選択します。 |
 |
3. 画面右下のオレンジ色のプラスボタンを選択します。 |

|
4. 「フォルダ」を選択し空のフォルダを作成します。 |
 |
5. フォルダ名を入力し、「新規作成」をタップするとフォルダ作成は完了です。 |
フォルダの移動
 |
1.移動したいフォルダの右側メニューアイコンを選択します。 |
 |
2.メニューの「移動する」を選択します。 |
 |
3.移動先を選択します。 ※ドライブ内フォルダの中へ移動も可能です。 |
 |
4.画面右下の「ここに移動」をタップすると移動されます。 |
フォルダの削除
 |
1.削除したいフォルダの右側メニューアイコンを選択します。 |
 |
2.メニューの「削除する」を選択します。 |

|
3.確認画面にて「削除」をタップすると、削除されます。 ※削除したデータはゴミ箱に移動されます。
|
フォルダ名の編集
 |
1.名前を変更したいフォルダの右側メニューアイコンを選択します。 |
 |
2.メニューの「名前を変更する」を選択します。 |

|
3.変更するフォルダ名を入力し、「更新」をタップすると変更されます。
|
ファイルのアップロード
ファイルのダウンロード
 |
1.ダウンロードしたいファイルの右側メニューアイコンを選択します。 |
 |
2.メニューの「ダウンロード」を選択します。 |
 |
ワンポイント! ダウンロードしたいファイルをタップして開き、画面右下よりダウンロードすることも可能です。 |
ファイルの移動
 |
1.移動したいファイルの右側メニューアイコンを選択します。 |
 |
2.メニューの「移動する」を選択します。 |
 |
3.移動先を選択します。 ※ドライブ内フォルダの中へ移動も可能です。 |
 |
4.画面右下の「ここに移動」をクリックすると移動されます。 |
ファイルの削除
 |
1.削除したいファイルの右側メニューアイコンを選択します。 |
 |
2.メニューの「削除する」を選択します。 |

|
3.確認画面にて「削除」をタップすると、削除されます。 ※削除したデータはゴミ箱へ移動します。
|
 |
ワンポイント! 削除したいファイルをタップして開き、画面左下より削除することも可能です。 |
ファイル名の編集
 |
1.名前を変更したいファイルの右側メニューアイコンを選択します。 |
 |
2.メニューの「名前を変更する」を選択します。 |

|
3.変更するファイル名を入力し、「更新」をタップすると変更されます。
|
マイドライブ
 |
「マイドライブ」は自身のユーザーのみアクセスができるドライブです。 |