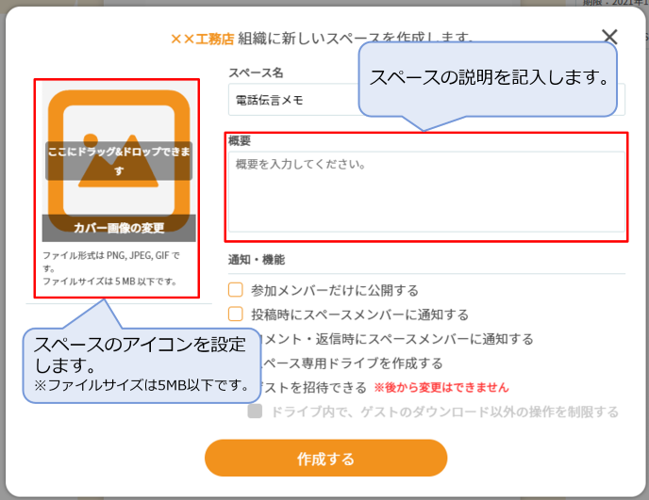ゲスト招待スペースの作成方法
協力会社の方など、外部の方とConneを使いたい場合にはゲスト招待スぺ―スを作成し、ゲストの招待を行ってください。
直接メールアドレスを入力して追加
 |
1.招待するゲストのメールアドレスと姓・名を入力し、「追加」をクリックします。
この入力欄で複数名を繰り返し入力する事も可能です。 |
 |
2. 画面の下部に、入力したゲストユーザーの情報が一覧表示されます。
「次へ」をクリックします。 |
 |
3. 招待メッセージを入力して「招待」をクリックすると、招待メールが送信されます。
入力したメッセージは、ゲストユーザー宛の招待メールに記載されます。 空欄でも招待が可能です。
|
 |
4. ゲストユーザー欄に、招待したゲストユーザーのお名前が表示されます。
※ゲストの招待メールは、7日間有効です。 招待されたゲストユーザーがそれ以降にログインを行う場合は、再招待のメールを送信してください。 FAQ:ゲストユーザーを再招待したい
|
他スペースにいるゲストユーザーを追加
 |
1.他のゲストスペースに所属しているゲストユーザーを選んで追加する事ができます。
「追加するゲストユーザーを選択」をクリックします。 |
 |
2.他のスペースに追加済のゲストユーザーが表示されます。
このスペースに追加するメンバーを選択し、「リストに追加」をクリックします。 |
 |
3.画面の下部に、選択したゲストユーザーの情報が一覧表示されます。
「次へ」をクリックします。 |
 |
4. 招待メッセージを入力して「招待」をクリックすると、招待メールが送信されます。
入力したメッセージは、ゲストユーザー宛の招待メールに記載されます。 空欄でも招待が可能です。
|
 |
5. ゲストユーザー欄に、招待したゲストユーザーのお名前が表示されます。
※ゲストの招待メールは、7日間有効です。 招待されたゲストユーザーがそれ以降にログインを行う場合は、再招待のメールを送信してください。 FAQ:ゲストユーザーを再招待したい |
CSVファイルから一括追加
 |
1.CSVファイルから一括追加
CSVデータを取り込んでゲストユーザーの追加が行えます。 大人数を登録する際にはこちらの方法がおすすめです。 |
 |
2.「雛形をダウンロード」から、CSVの雛形をダウンロードします。
メールアドレス・姓・名を入力して、上書き保存します。 |
 |
3. 「CSVファイルをアップロードして一括追加」をクリックし、前の手順で作成したCSVファイルを選び、「開く」をクリックします。 |
 |
4. 選択したCSVファイルから、ゲストユーザーの情報がリストに追加されます。
「次へ」をクリックします。 |
 |
5.招待メッセージを入力して「招待」をクリックすると、招待メールが送信されます。入力したメッセージは、ゲストユーザー宛の招待メールに記載されます。
空欄でも招待が可能です。 |
 |
6. ゲストユーザー欄に、招待したゲストユーザーのお名前が表示されます。
※ゲストの招待メールは、7日間有効です。 招待されたゲストユーザーがそれ以降にログインを行う場合は、再招待のメールを送信してください。 FAQ:ゲストユーザーを再招待したい |
ゲストスペースの表示
 |
1.ゲストスペースには、スペース一覧画面で青い三角形のアイコンが表示されます。 |
 |
2.ゲストスペース内では、投稿欄が青色で表示されます。 |
パターン別 スペース作成方法