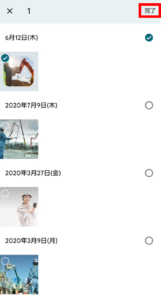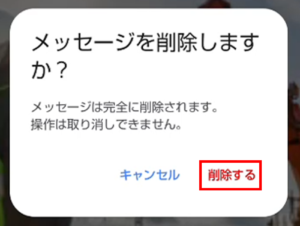目次
スペースの基本機能・使い方を掲載しています。
目次リンクから知りたい内容をクリックしてください。
- スペースとは?
- アプリからログインしてみよう
- メッセージの書き方
- メッセージの編集
- メッセージの削除
- メッセージの通知
- メッセージへのリアクション・コメント
- メッセージのフィルター・表示順序
- メッセージの検索
モバイル端末によっては、画面の見え方が変わる場合があります。
スペースとは?
スペースは、現場や部署、プロジェクトなど目的別に作成するワークスペースです。
- スペース内ではメッセージのやり取り、専用のファイル置き場、スケジュールなどが利用できます。
- スペースには社内メンバーに加え、社外の協力会社もゲストとして参加させることができます。
- ○○建設社員は、〇〇建設スペース内の全スペースが参照できます。
- 協力会社は、招待された各現場ゲストスペースのみ参照できます。
- スペース単位で非公開設定ができ、アクセスを制限できるため、安心して情報共有ができます。

よくあるご質問
アプリからログインしてみよう
 |
ユーザー追加されると、現場クラウドConneからメールが届きます。
メール内に記載されているID(Eメールアドレス)と仮パスワードを入力して、ログインをタップします。 仮パスワードを変更して、ログインしてください。 仮パスワードの変更について詳細はこちら:組織ユーザー追加後の流れが知りたい パスワードをお忘れの場合はこちら:パスワードが分かりません。ログインできません。 |
 |
ログインすると、スペース一覧が表示されます。
スペースをタップすると、選択したスペースの投稿一覧(タイムライン)が表示されます。 ※スペースの新着表示や返信通知をオフにする機能(ミュート)が設定されたスペースに投稿された内容は一覧に表示されません。 |
メッセージの書き方
よくあるご質問
メッセージの編集
 |
1.自分が投稿したメッセージは、右上赤枠の |
 |
2.メニューより「編集する」をタップします。 |
 |
3.編集画面で内容を変更し、右上の「 |
メッセージの削除
 |
1.自分が投稿したメッセージは、右上赤枠の |
 |
2.メニューより「削除する」をタップします。 |

|
3.確認画面より再確認後、「削除する」をタップしてください。
※削除したメッセージは復旧できません。ご注意ください。 |
メッセージの通知
 |
1.自分宛てのメッセージは、画面右下の「通知」から確認できます。 |
 |
2.通知一覧より確認したいメッセージをタップすると、該当メッセージの詳細を閲覧できます。 |
 |
3.通知の詳細設定は、画面下部の「その他」より行えます。 |
 |
4.氏名を選択し、「通知設定」をタップします。 |
 |
5.通知の送付先や通知を受け取るタイミングのオン/オフ設定ができます。 |
メッセージへのリアクション・コメント
 |
赤枠内の「いいね」ボタンをタップすると、簡単にリアクションできます。 「いいね」したユーザーは、青枠内の数字をタップして確認できます。※スペース単位・組織単位で「いいね」を別の文言に変更できます。
|
 |
「コメントする」をタップして、投稿にコメントできます。 |
 |
「既読〇人」をタップすると、既読未読のユーザーを確認できます。
|
メッセージのフィルター・表示順序
メッセージの検索
 |
画面右上の「 |