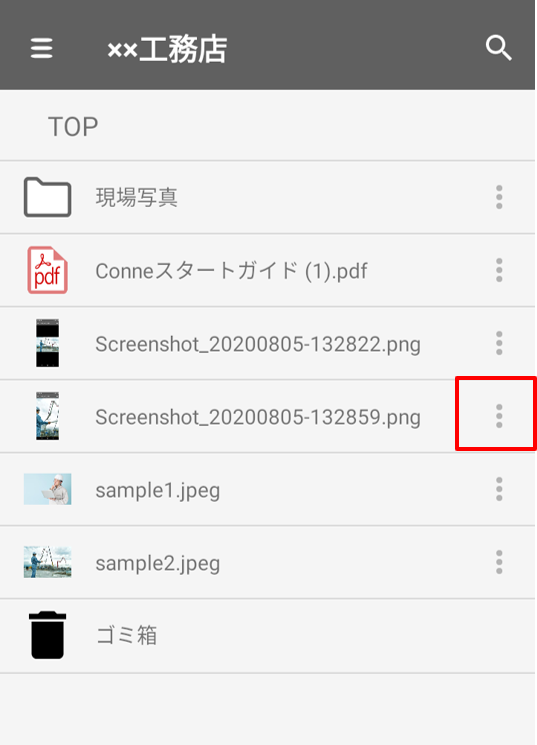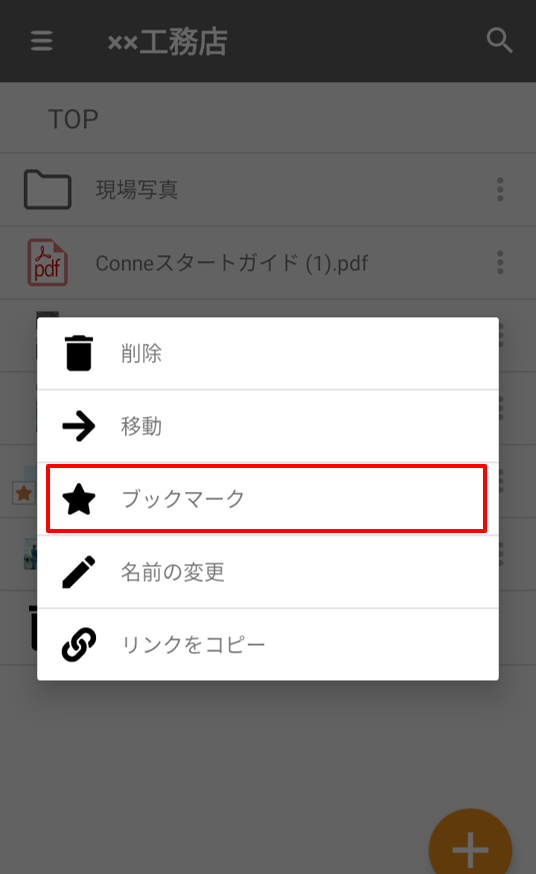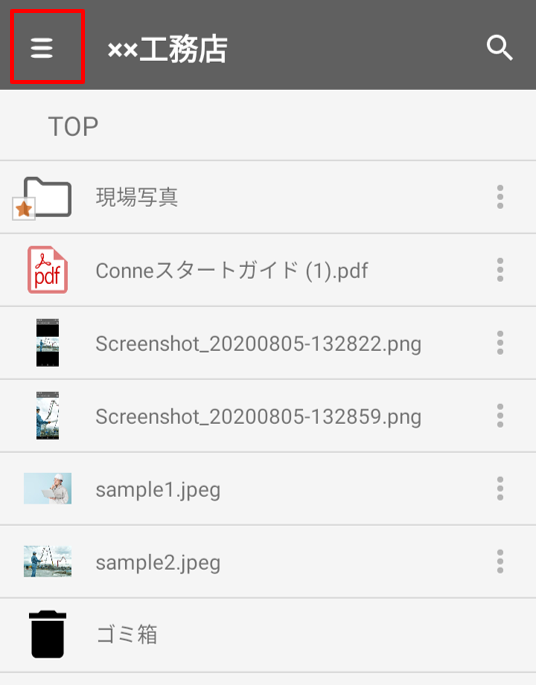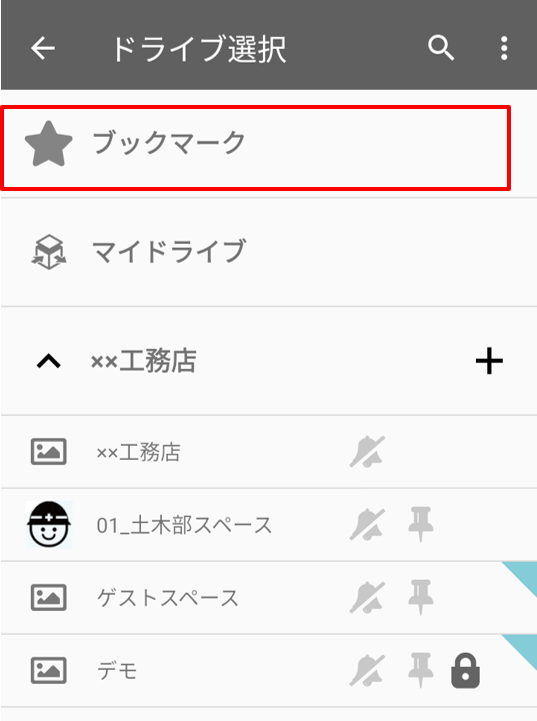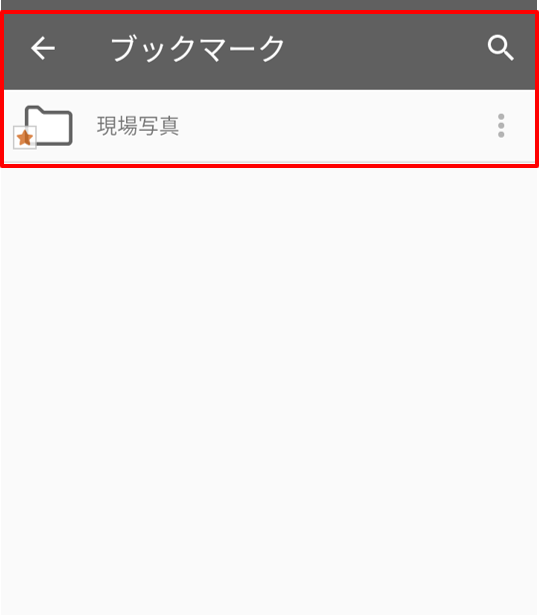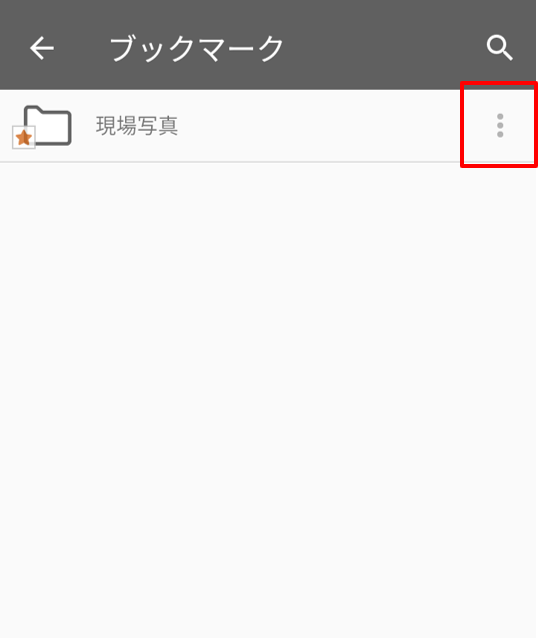目次 【Androidモバイルアプリ版】ドライブの基本機能
ドライブの基本機能・使い方を掲載しています。
目次リンクから知りたい内容をクリックしてください。
概要
フォルダー
ファイル
便利機能
ドライブとは?
ドライブは、各スペース専用のファイル管理機能です。
スペースの全員がいつでもどこからでも最新の図面や書類などのデータを共有し、閲覧することができます。
ご注意事項
- ドライブ単体では設定できません。必ずスペースの作成が必要です。
- ドライブは「データの共有」が可能です。データそのものをドライブ上で編集できません。
ゲストとのドライブ機能のご利用について
- ドライブの基本機能は、ゲストにも組織ユーザーと同じ方法でご利用頂けます。
- 意図しないデータの変更や紛失等のトラブルを未然に防ぎたい場合は、ゲストの利用権限を「ダウンロードのみ」に制限することが可能です。以下より設定方法をご確認下さい。
- FAQ:ゲスト招待スペースを作成したい
- ゲストと組織ユーザーの利用権限の違いについては以下よりご確認下さい。
- FAQ:ゲストユーザーの権限

よくあるご質問
フォルダの新規作成
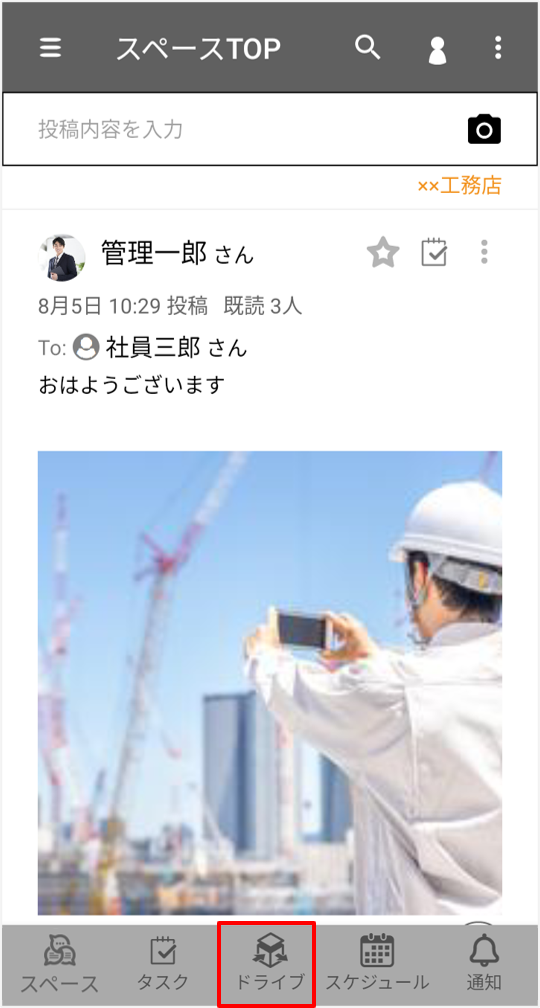 |
1.モバイルアプリ下部のメニューからドライブを選択します。 |
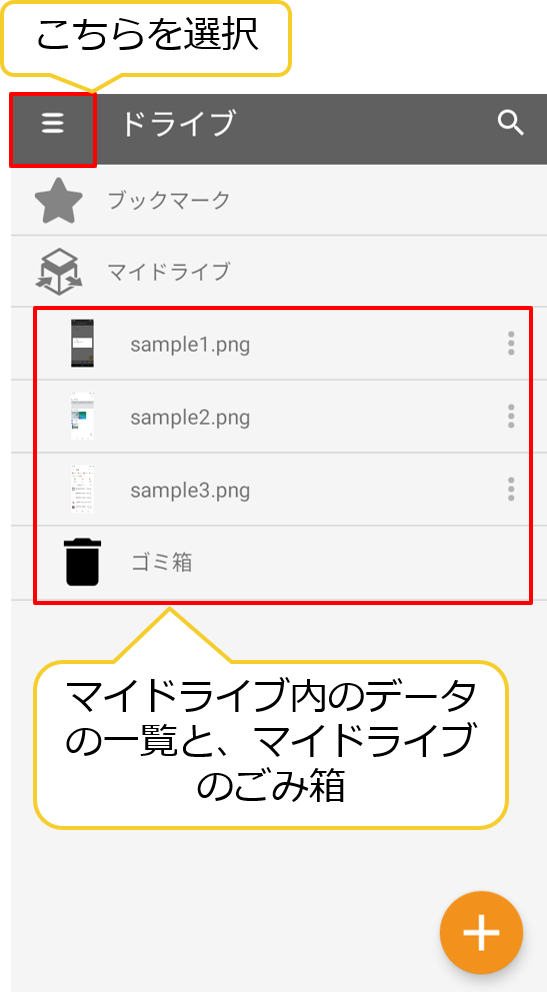 |
2.マイドライブに保存されているファイルの一覧と、ブックマークのフォルダが表示されます。 左上の マイスペース・マイドライブの使い方 |
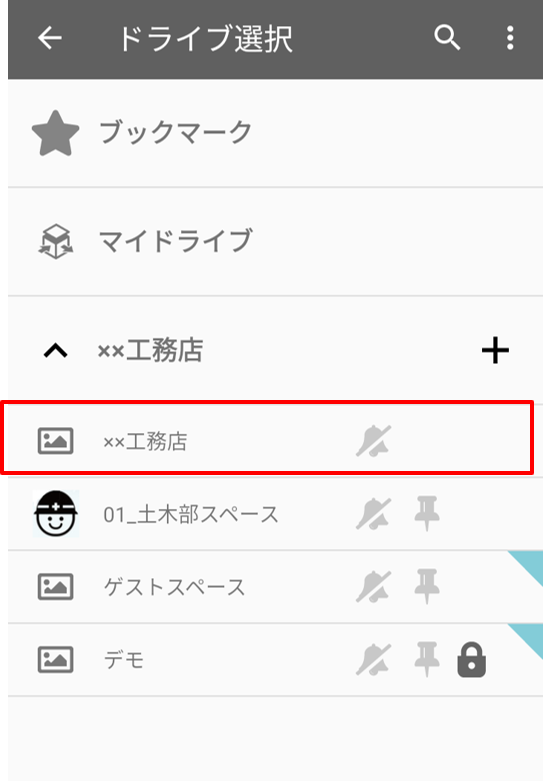 |
3.ドライブ選択画面に、ドライブがあるスペースの一覧が表示されます。 フォルダを作成したいドライブを選択します。 |
 |
4.画面右下のオレンジ色のプラスボタンを選択します。 |
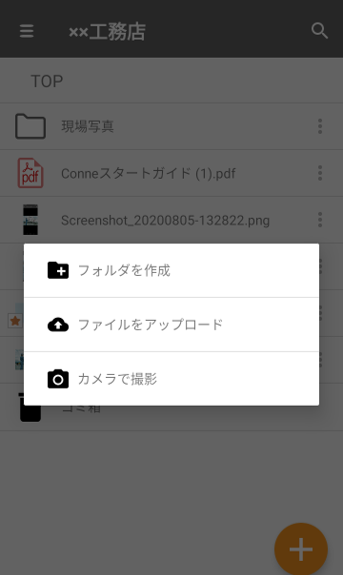 |
5.「フォルダを作成」を選択すると空のフォルダを作成します。 |
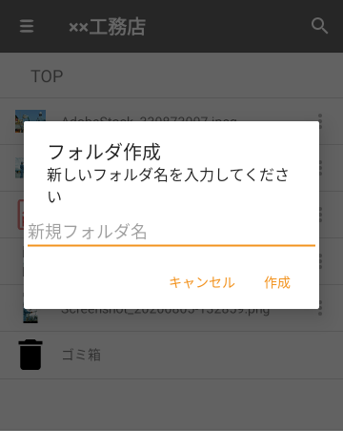 |
6.任意にフォルダの名前を設定して、完了です。 |
フォルダの移動
 |
1.移動したいフォルダの右側のメニューアイコンを選択します。 |
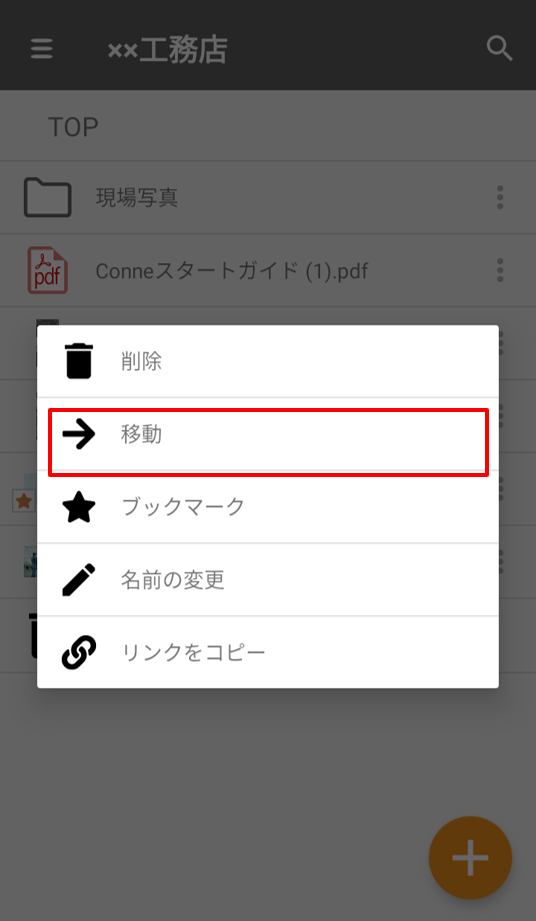 |
2.メニューの「移動」を選択します。 |
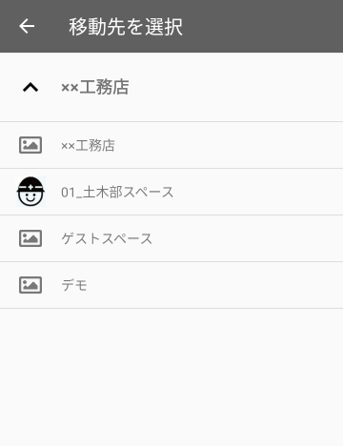 |
3.移動先のスペースを選択します。 |
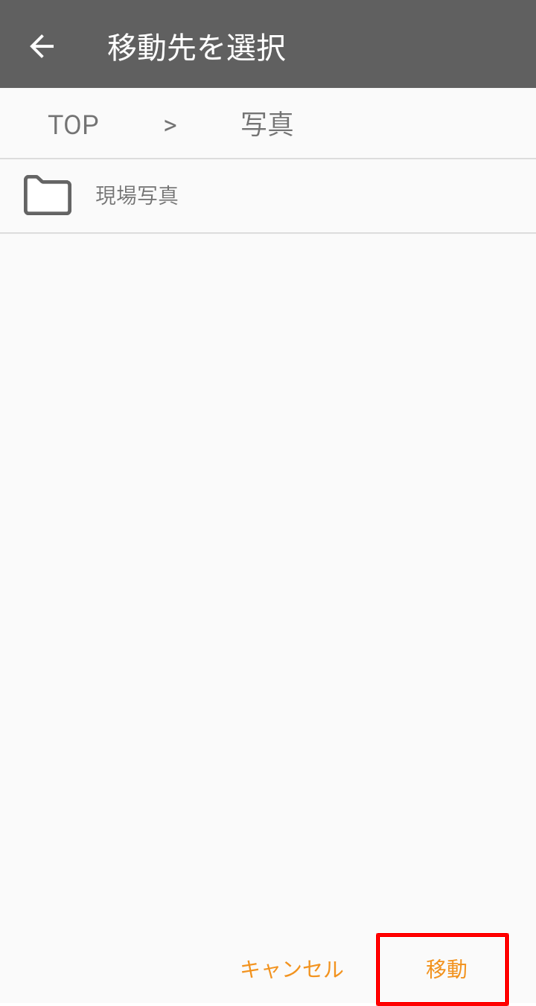 |
4.移動先のドライブが表示されますので、移動したいフォルダを選んで「移動」を実行してください。 |
フォルダの削除
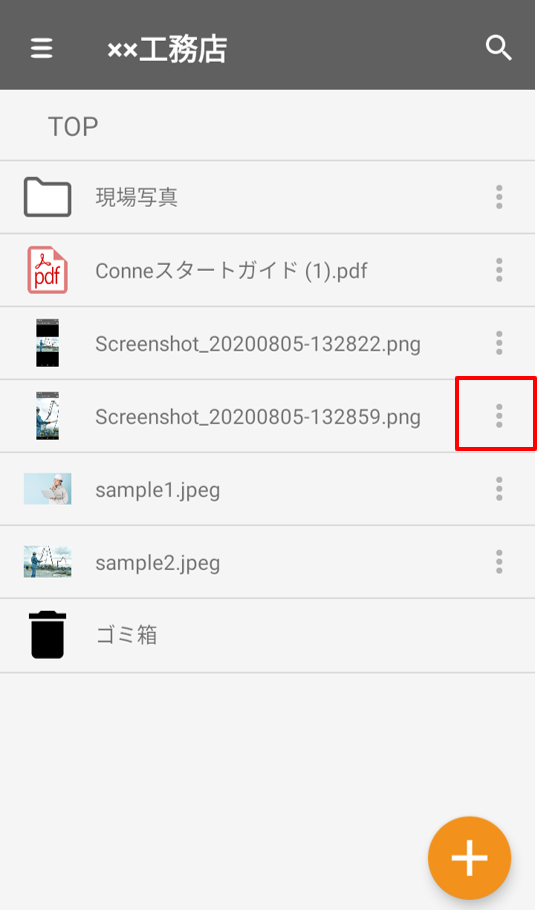 |
1.削除対象のフォルダの右側メニューアイコンを選択します |
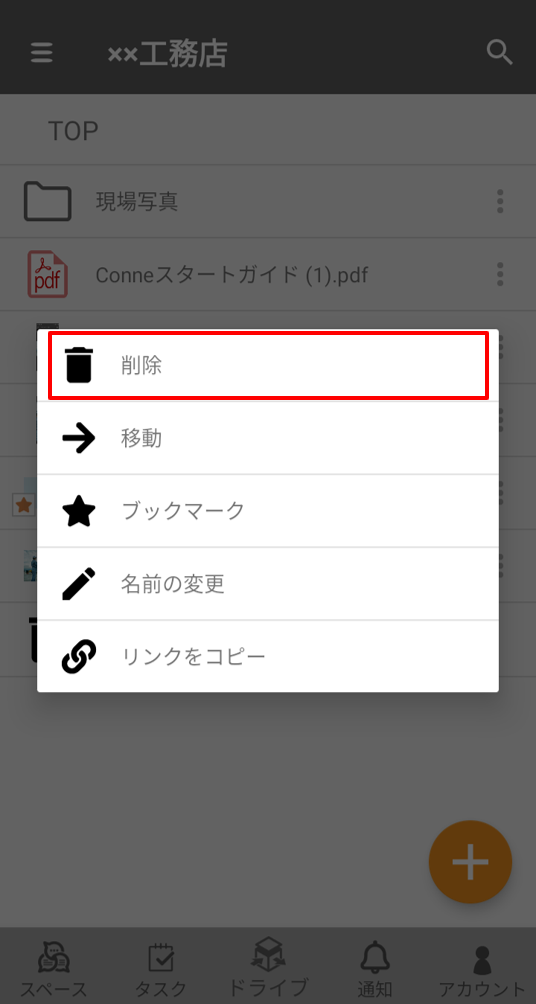 |
2.メニューの「削除」を選択します。 |
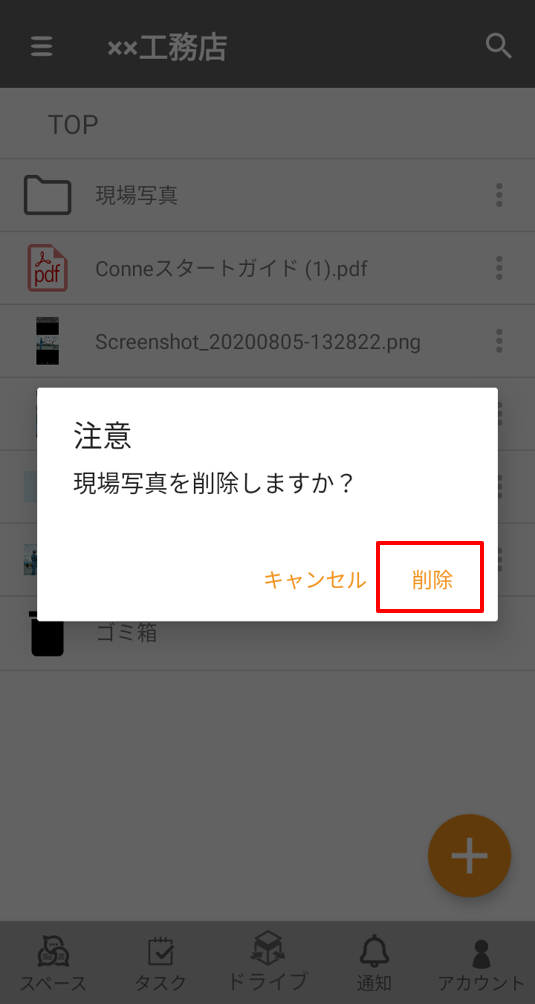 |
3.確認画面が表示されます。「削除」を選択して削除を実行してください。
※フォルダを削除するとフォルダ内に保存されていたデータもごみ箱に移動されます。ご注意ください。 |
フォルダ名の編集
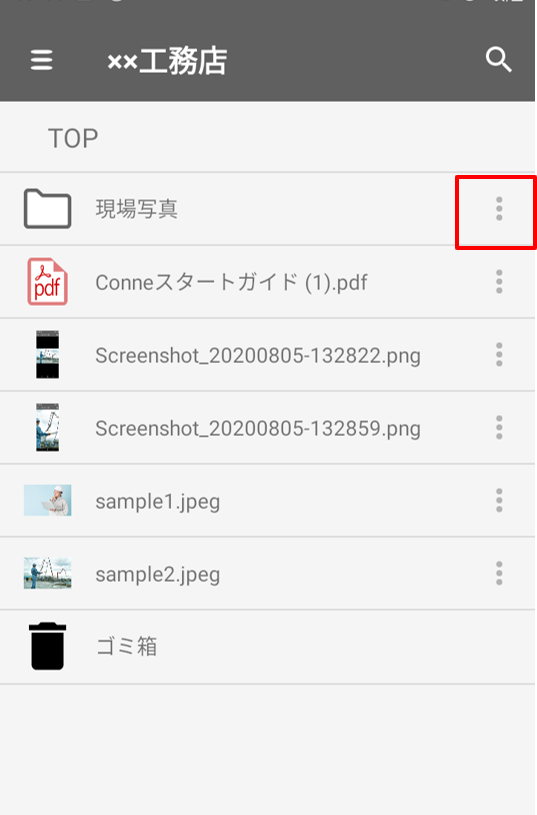 |
1.フォルダ名を変更したいフォルダの右側のメニューアイコンを選択します。 |
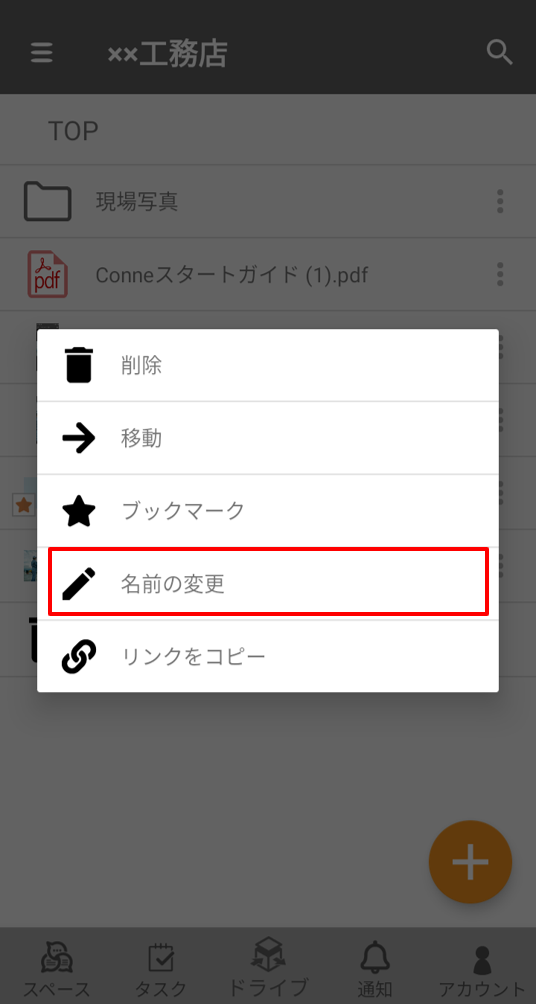 |
2.メニューから「名前の変更」を選択します。 |
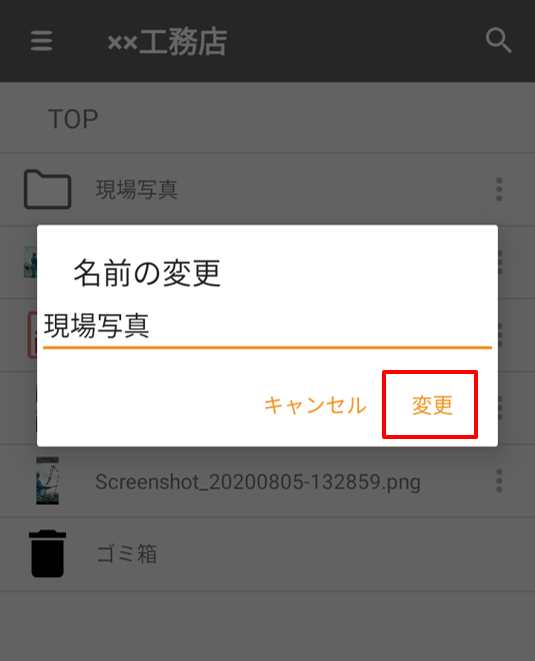 |
3.名前を編集して、「変更」で実行保存されます。 |
ファイルのアップロード
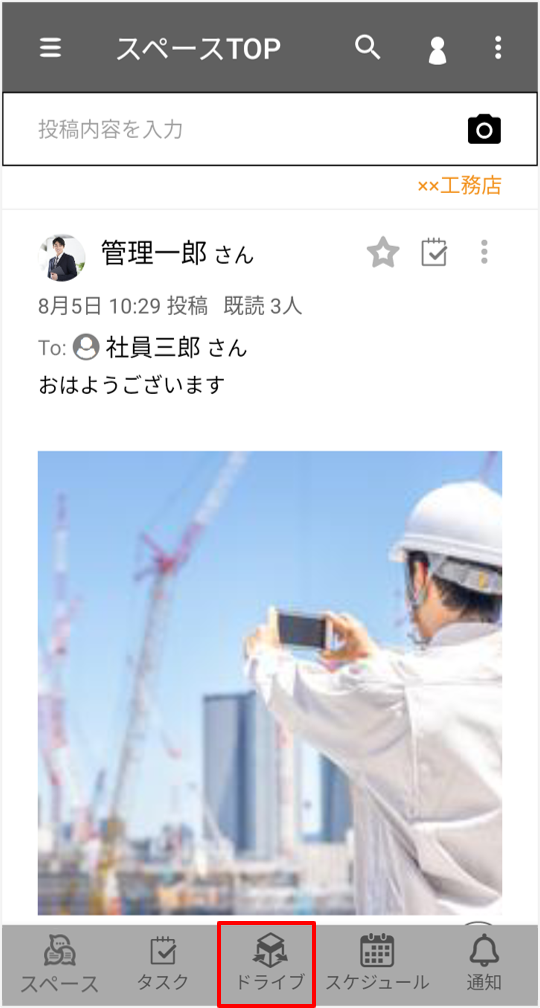 |
1.モバイルアプリ下部のメニューからドライブを選択します。 |
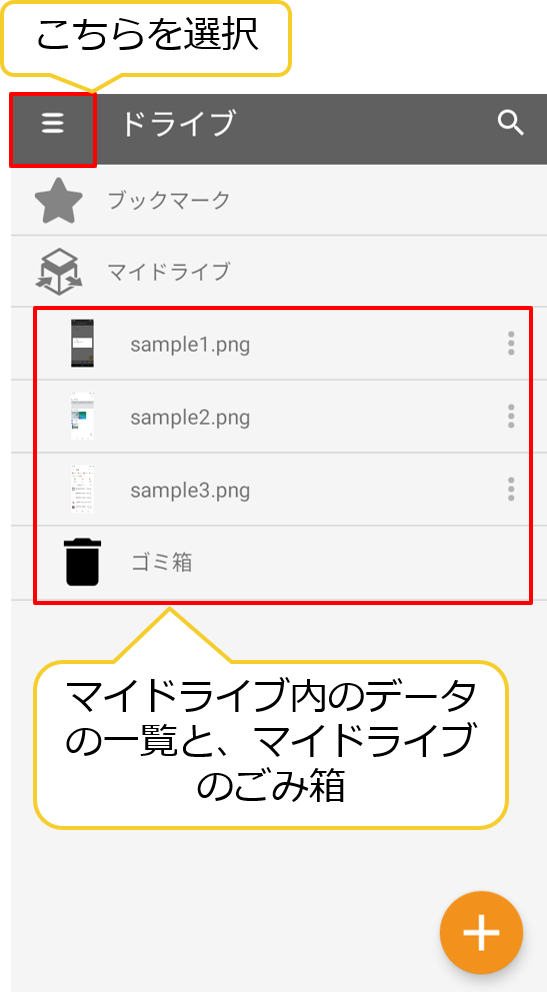 |
2.マイドライブに保存されているファイルの一覧と、ブックマークのフォルダが表示されます。 左上の マイドライブの説明はこちらをご確認下さい。 マイスペース・マイドライブの使い方 |
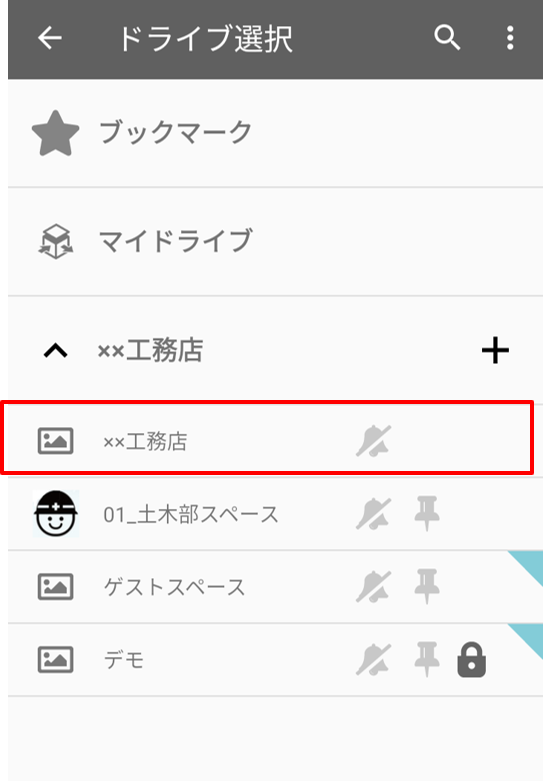 |
3.ドライブ選択画面に、ドライブがあるスペースの一覧が表示されます。 フォルダを作成したいドライブを選択します。 |
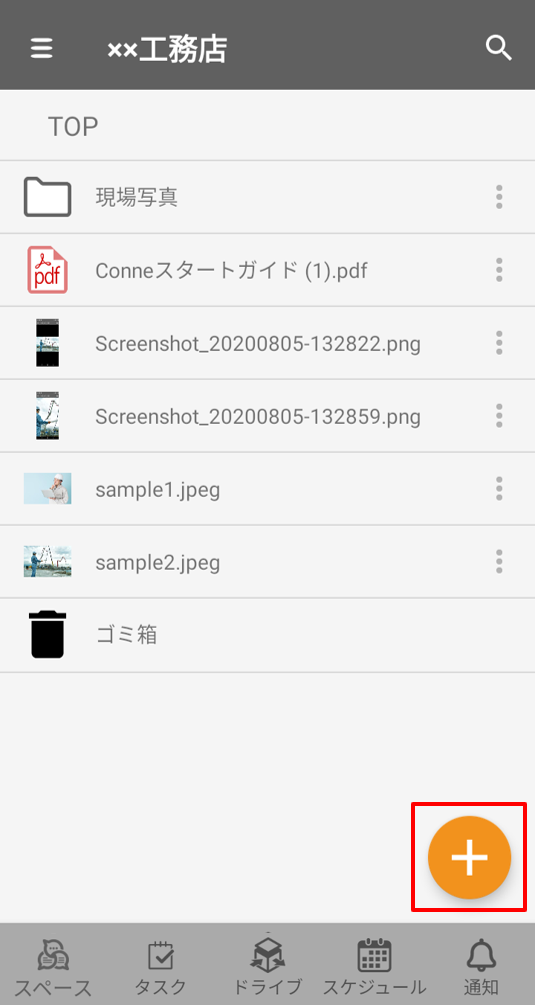 |
4.画面右下のオレンジ色のプラスボタンを選択します。 |
 |
5.「ファイルをアップロード」を選択し、ライブラリからアップロードしたいデータを選択します。 また「カメラで撮影」を選択すると、カメラ機能が起動し、撮影したファイルをアップロードすることもできます。 |
 |
6.アップロードしたいファイルが保存されているライブラリを選択します。 既存の写真をアップロードする場合は「フォト」を選択します。 |
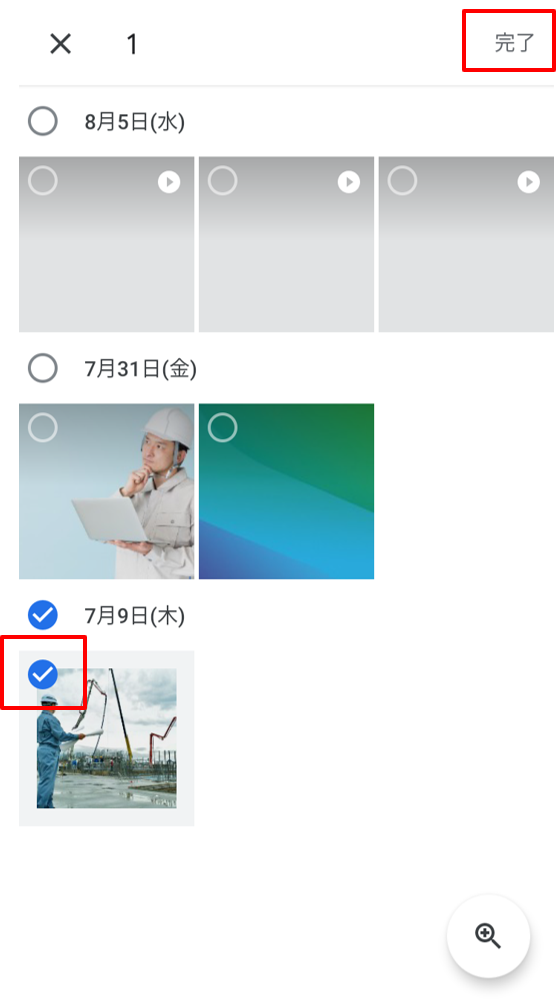 |
7.アップロードしたいファイルを選択し、完了をタップするとアップロードが開始します。 アップロードが完了するとドライブの画面に戻ります。 |
ファイルのダウンロード
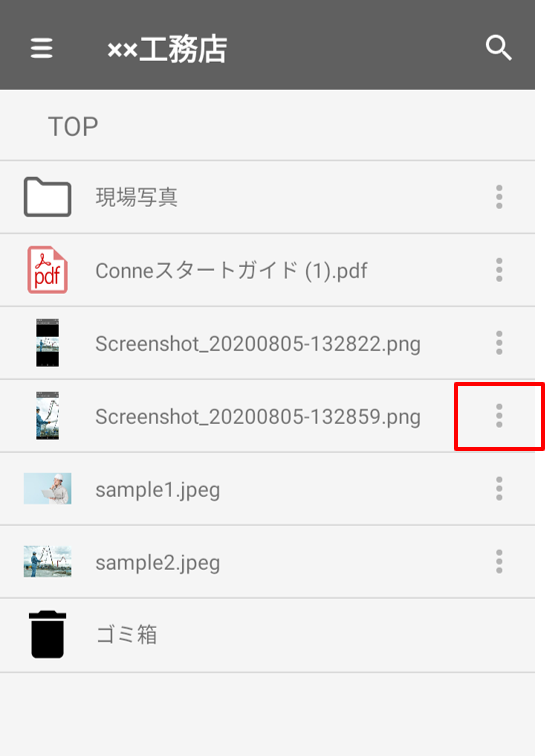 |
1.ダウンロードしたい対象のファイルの右側メニューアイコンを選択します。 |
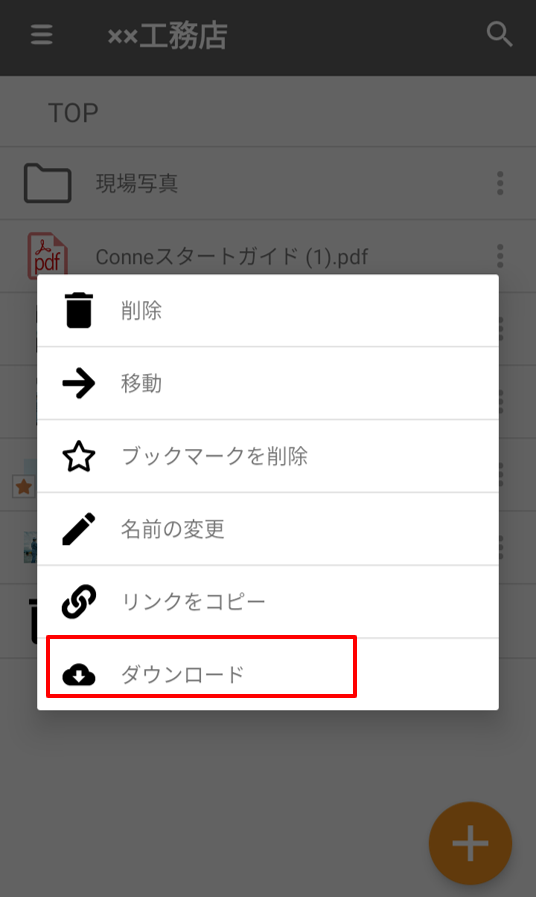 |
2.メニューの「ダウンロード」を選択するとダウンロードできます。 |
ファイルの移動
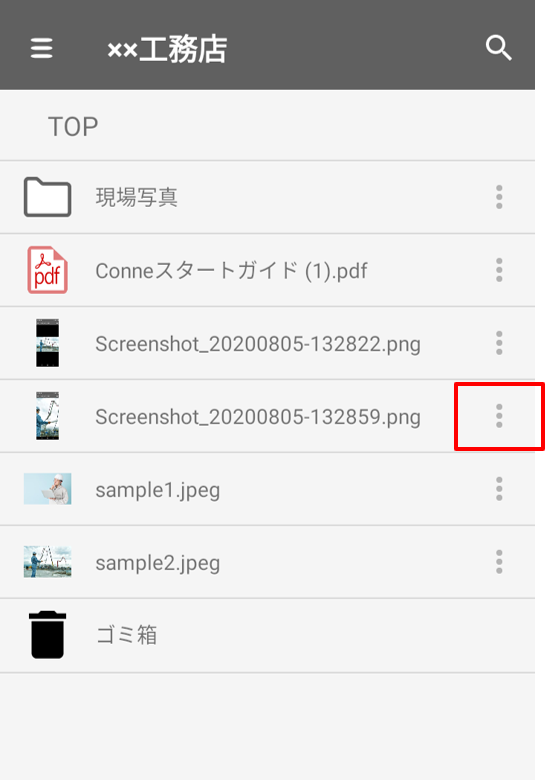 |
1.移動したいファイルの右側のメニューアイコンを選択します。 |
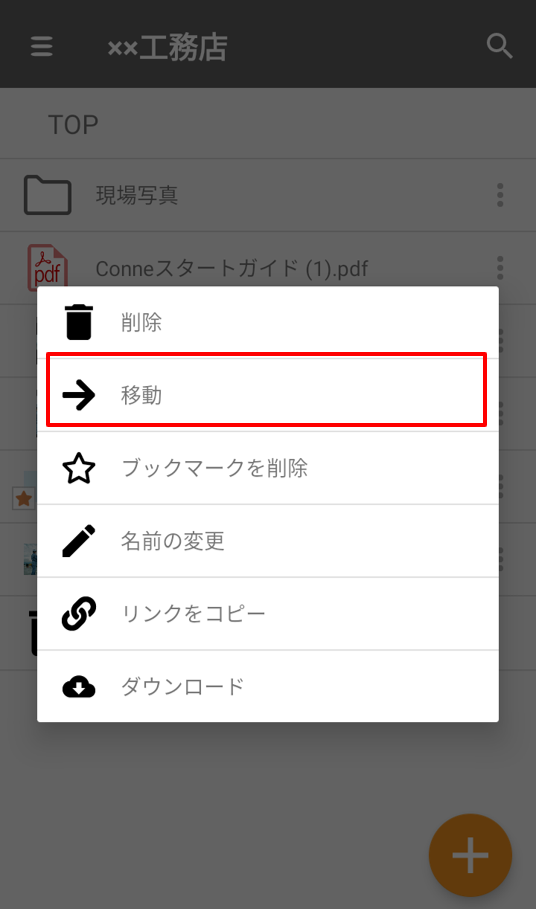 |
2.メニューの「移動」をクリックします。 |
 |
3.移動先のスペースを選択します。 |
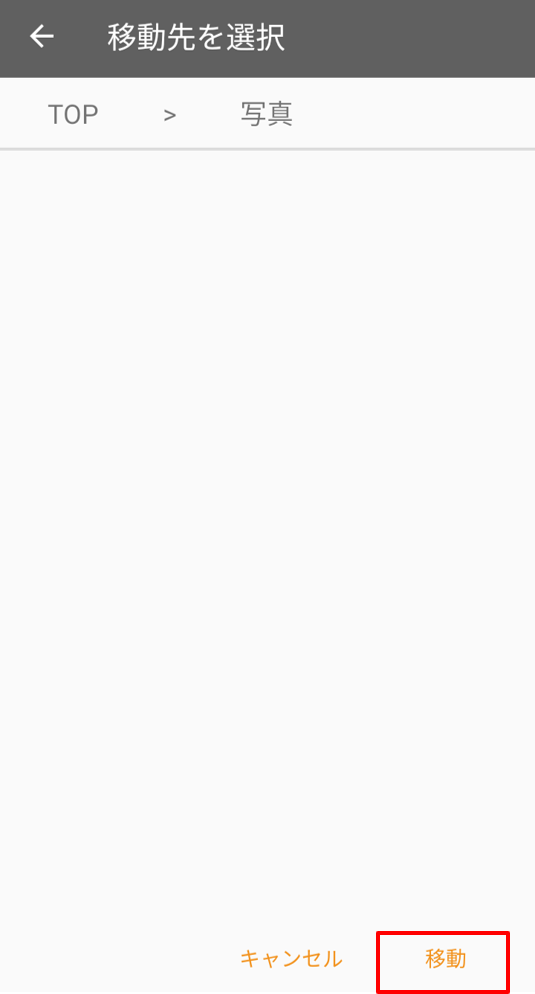 |
4.移動先のドライブが表示されますので、移動したいフォルダを選んで「移動」を実行してください。 |
ファイルの削除
 |
1.削除したいファイルの右側のメニューアイコンを選択します。 |
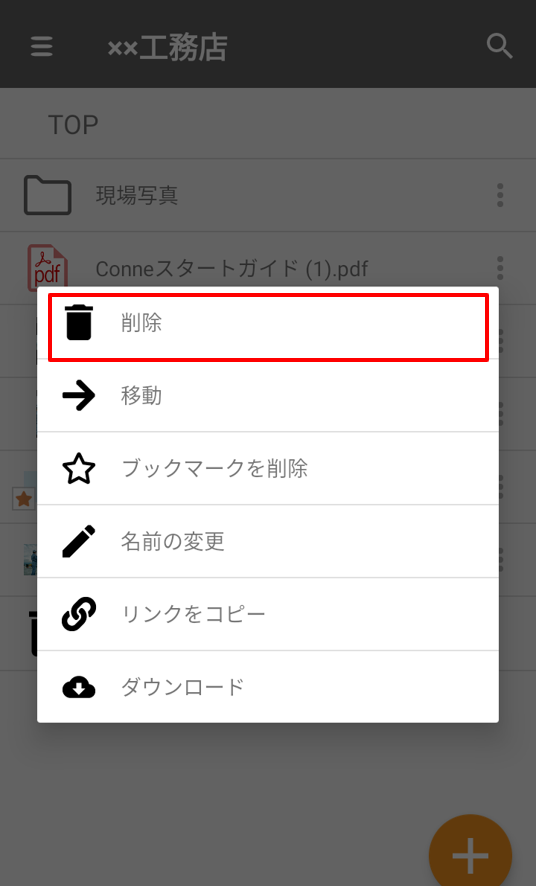 |
2.メニューの「削除」を選択します。 |
 |
3.確認画面が表示されます。「削除」を選択して削除を実行してください。 |
ファイル名の編集
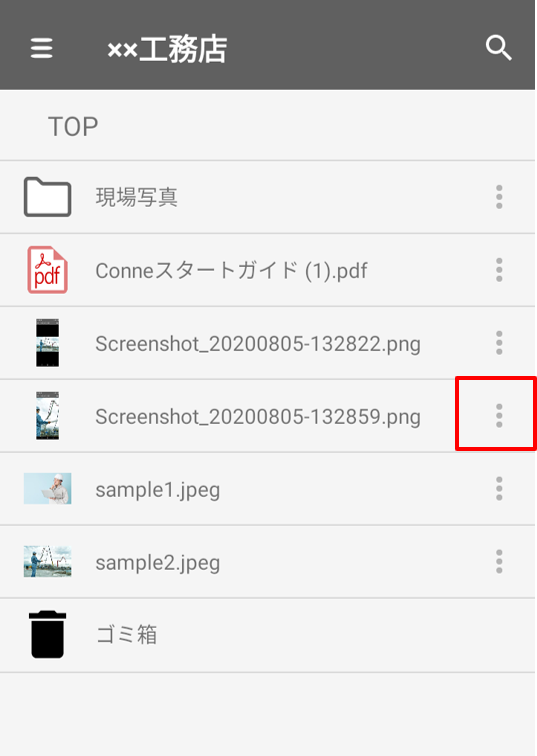 |
1.ファイル名を変えたいファイルの右側のメニューアイコンを選択します。 |
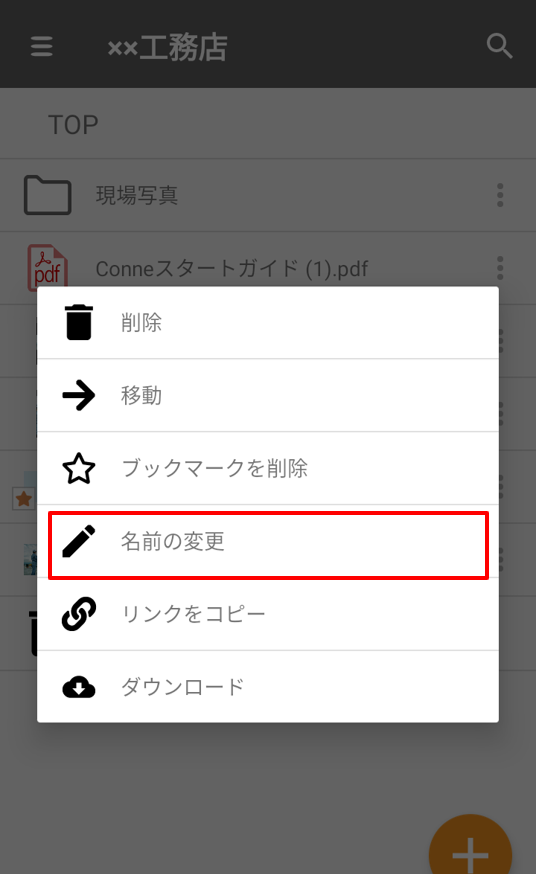 |
2.メニューの「名前の変更」をクリックします。 |
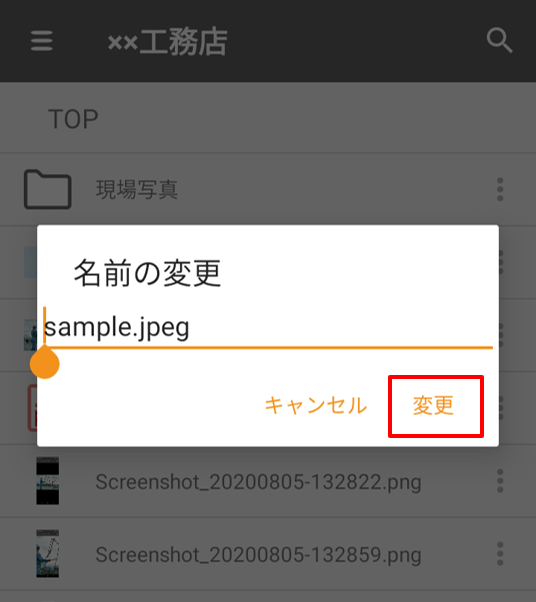 |
3.名前を編集して、「変更」で実行保存されます。 |
ファイル・フォルダのブックマーク機能
マイドライブ
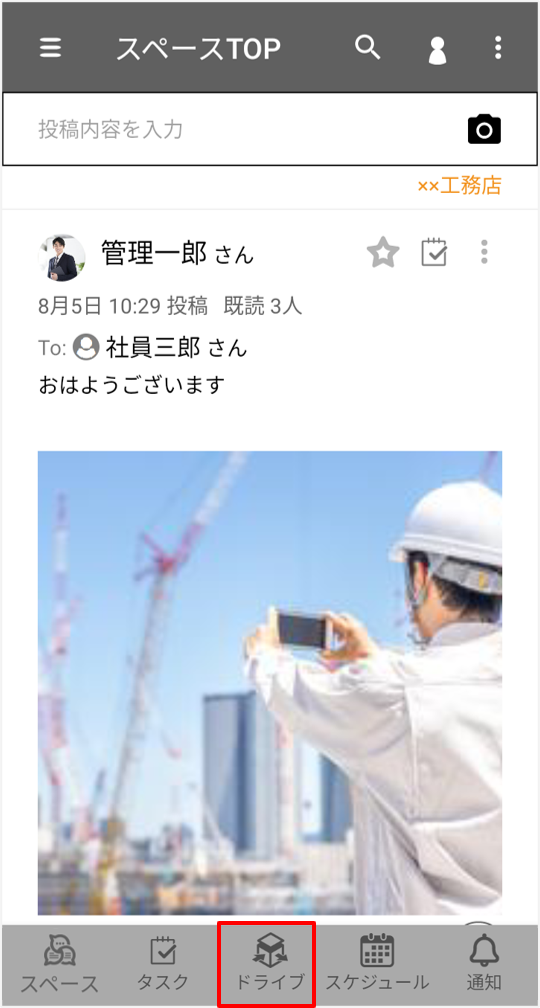 |
「マイドライブ」は自分専用のドライブです。ご自身のアカウントでのみアクセスができます。
モバイルアプリ下部のメニューからドライブを選択します。
|
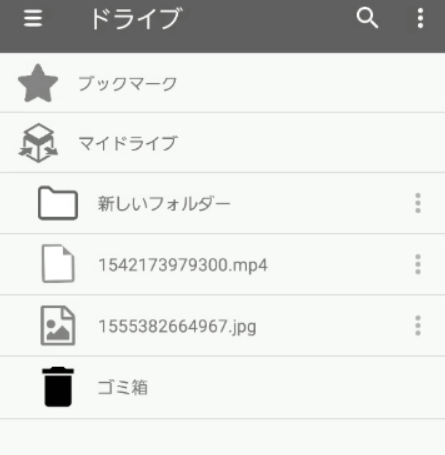 |
マイドライブの一覧が表示されます。
「マイドライブ」の直下に表示されるファイルやフォルダーが保管されています。 削除したデータは「ゴミ箱」に移動します。 マイドライブの詳細はこちらをご確認下さい。
|